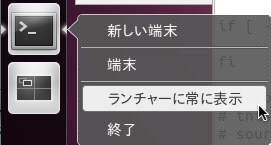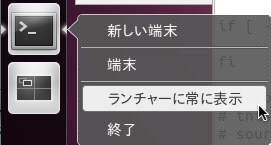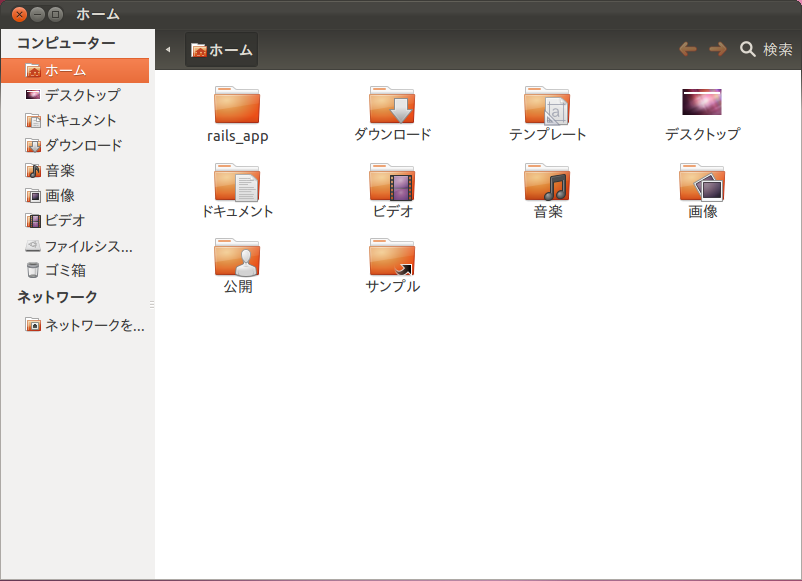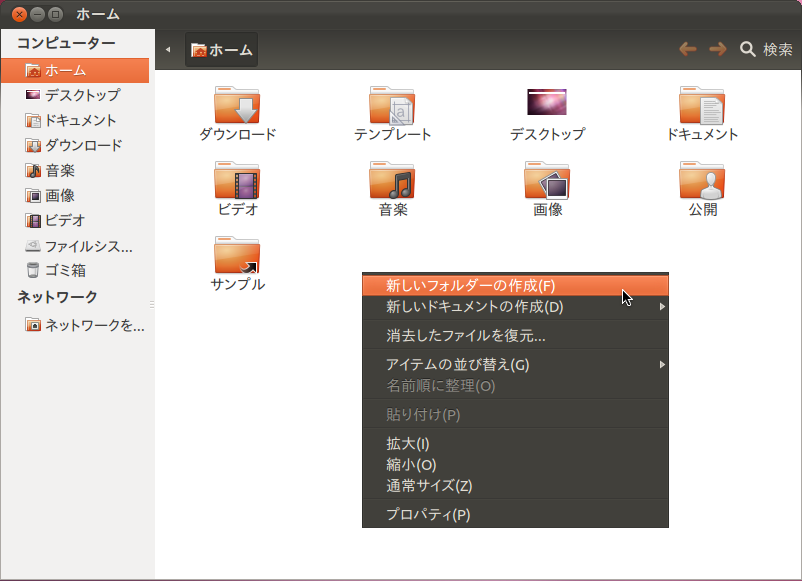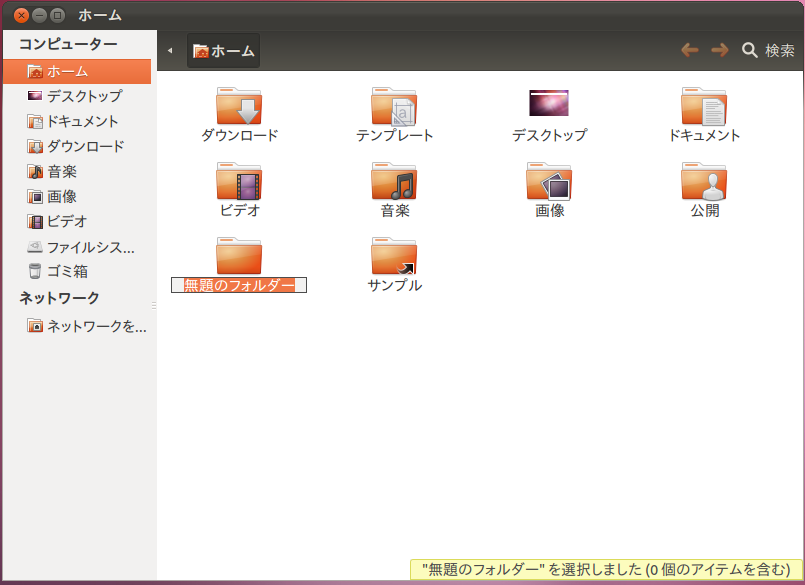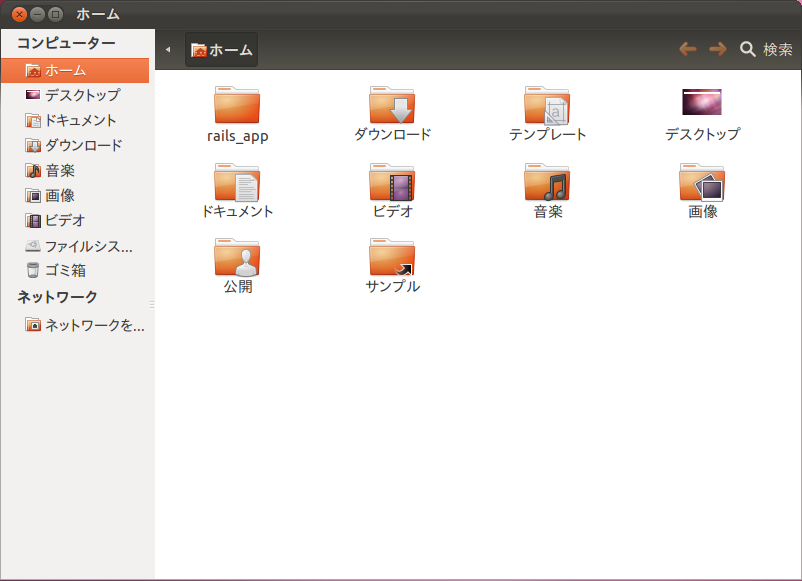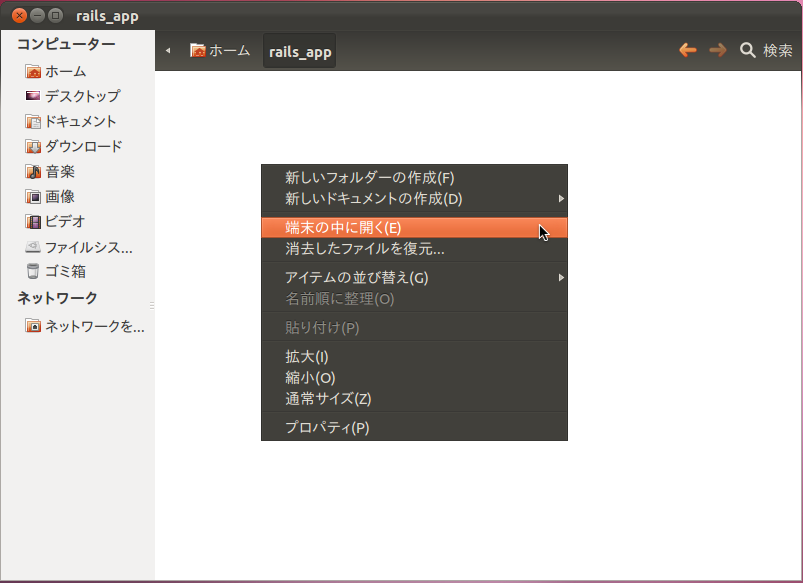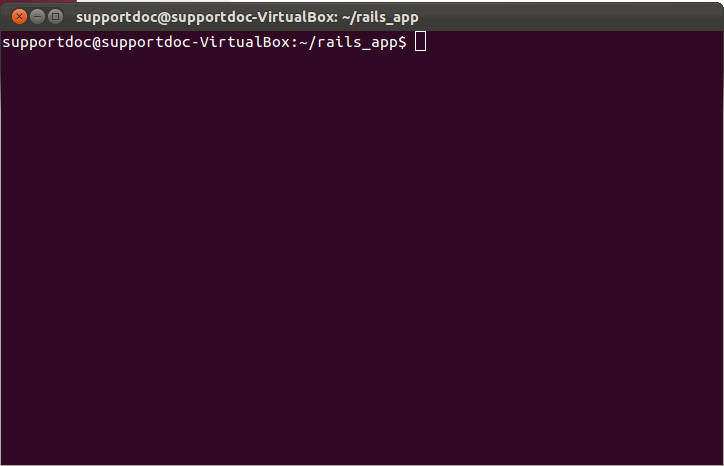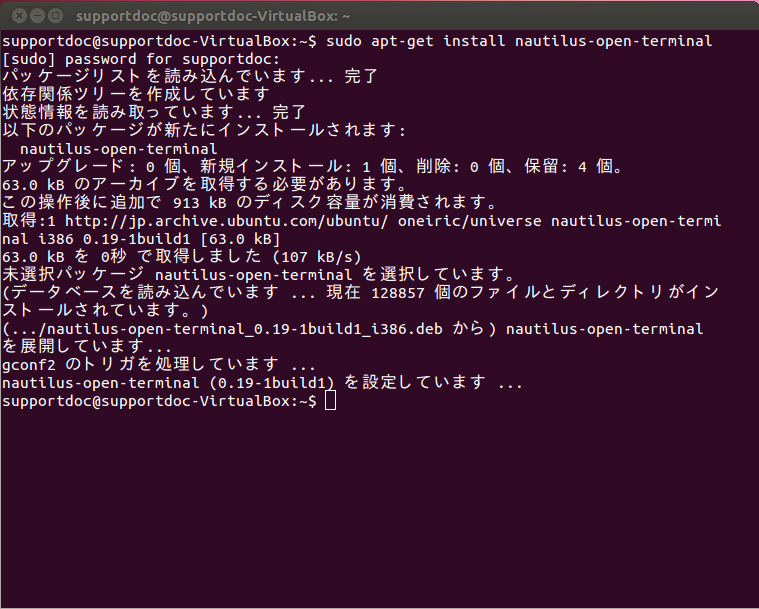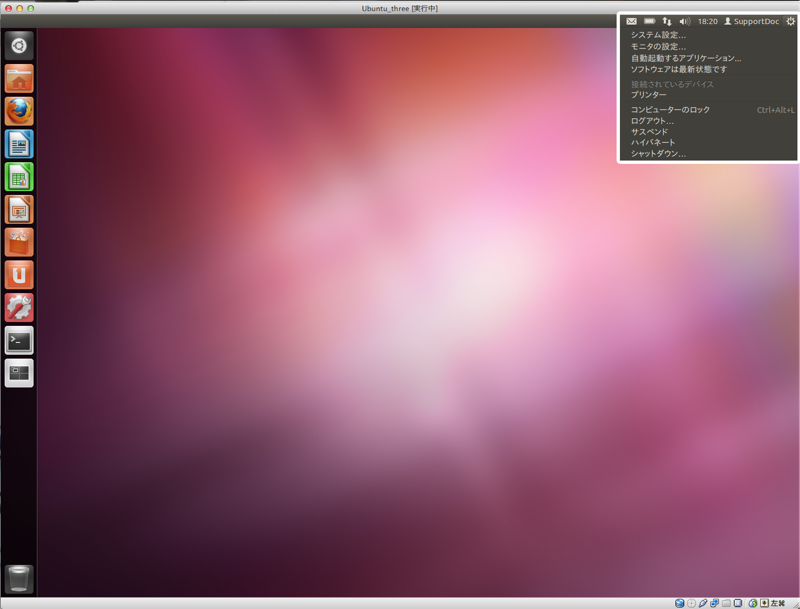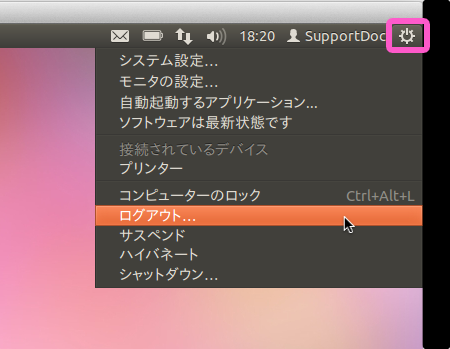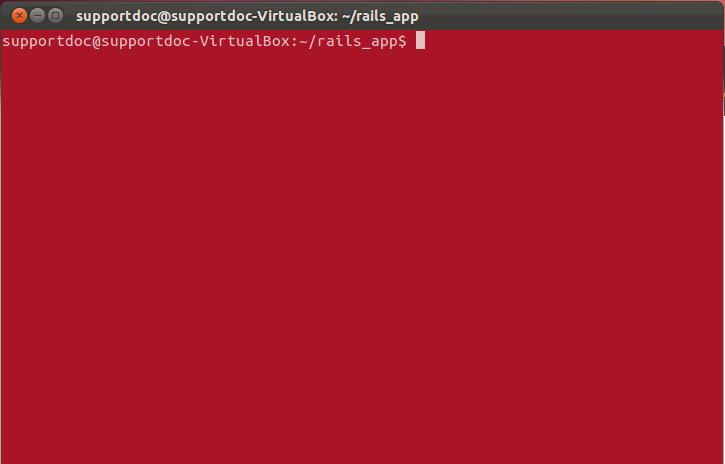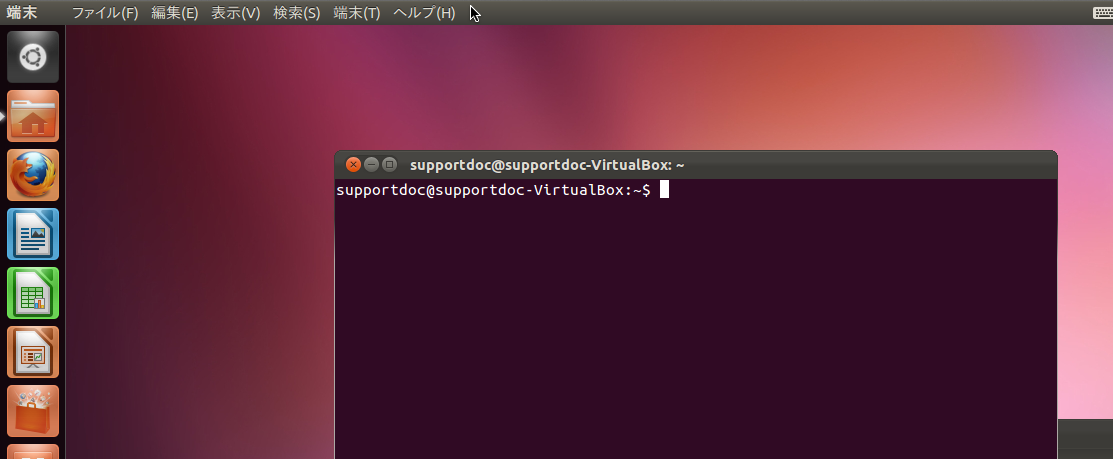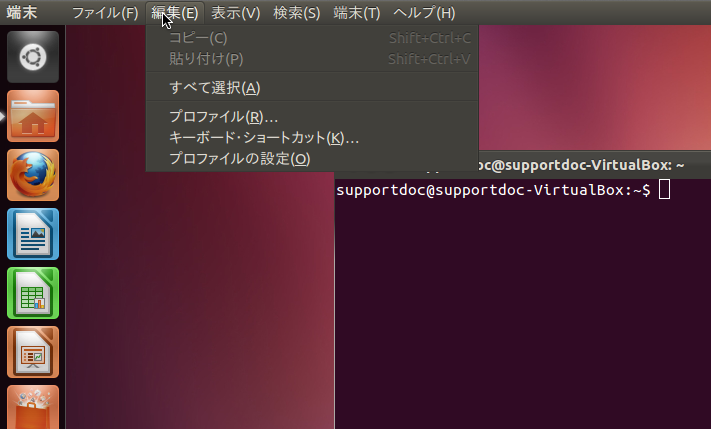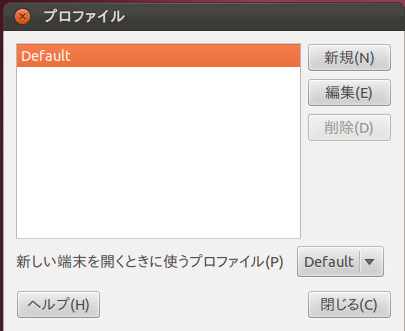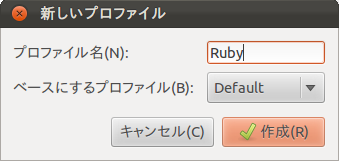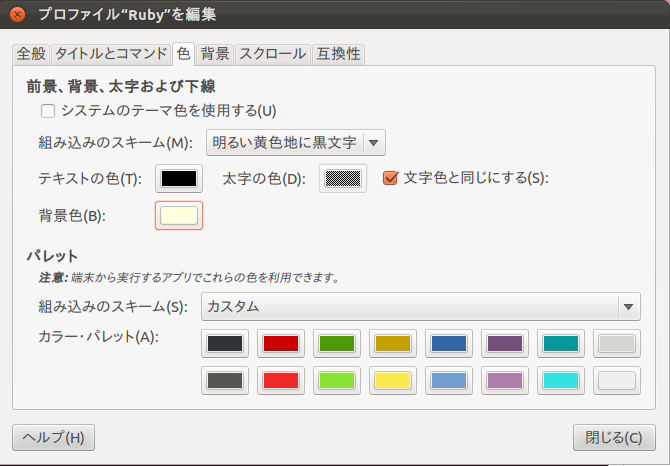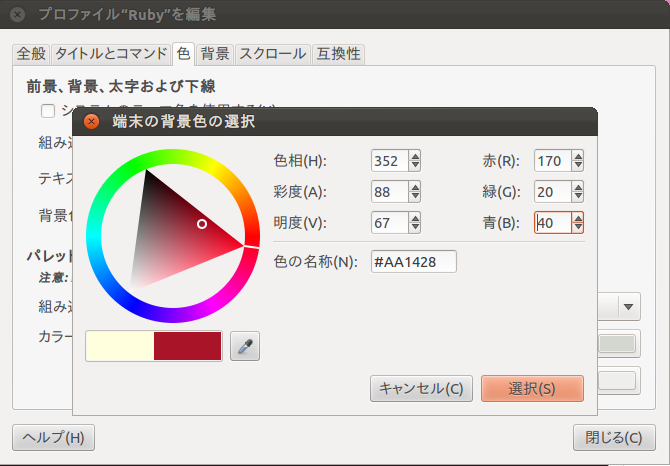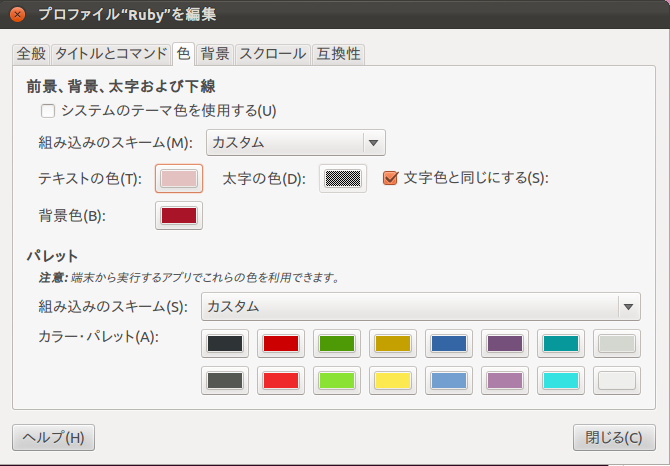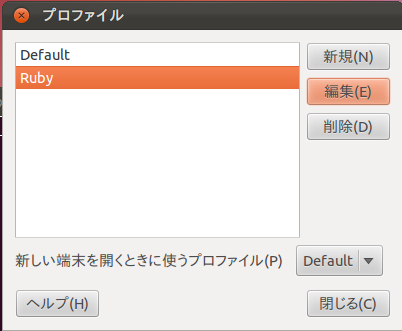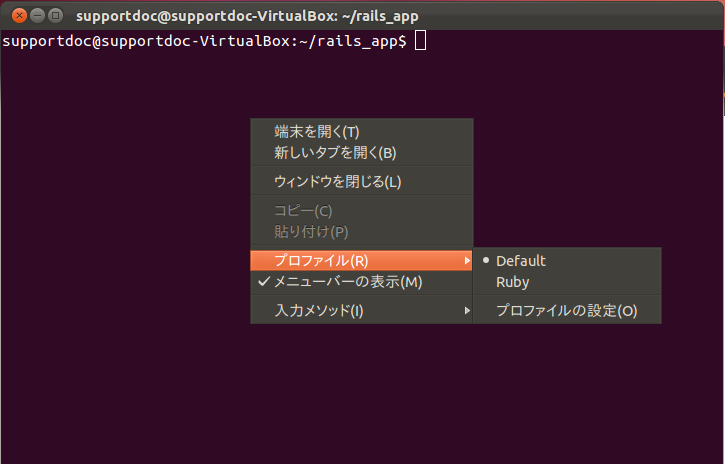「清水美樹の本」の目次へ戻る
このトピックの最初に戻る
前に戻る
次へ進む
UbuntuでRals3.2.3 (2) 端末アプリを使いやすくする
「Linuxをインストールして何をするの?何に使うの?」と疑問を持たれるかた、Ruby on Railsを導入してみましょう。そのためのいろいろな操作を通じて、Linuxの使い方がわかるでしょう。
Railsの導入は急がず、ゆっくりやります。このページでは、前のページで用いた「端末」を、もっと便利に使えるように工夫します。そのために派生する操作もを学びます。
ランチャーに「端末」アプリを追加
今はランチャーに出ている「端末」のアイコン
前のページで、アプリのメニューを表示するアプリ「Dash」から、端末アプリを起動して使いました。その端末ウィンドウは閉じないでおいて、左側の「ランチャー」を見てください。
下のほうに「端末」のアイコンが見えますね。それは、今起動中だからです。Windowsのタスクバー、MacのDockと同じ感覚です。
「ランチャーに常に表示」させる
Windowsのタスクバー、MacのDockと同じ感覚ですから、このアイコンを起動アイコンとして、ランチャーに固定しておく事も、同じ感覚でできます。
それには、今「起動中であるゆえに」ランチャーに置かれているアイコンを右クリックして、「ランチャーに常に表示」を選びます。
図16 右クリックで「ランチャーに常に表示」
これで、一度端末ウィンドウを閉じても、次からはDashを使わなくともランチャーから起動できます。
コマンドとファイルブラウザでフォルダを操作
フォルダに「移動」するとは
今のOSでは、作業のほとんどは「ファイル」を扱う操作です。「コマンド」は「目的の作業をするための実行ファイルの名前」を呼ぶことですし、処理するデータもファイルから読み込まれ、結果もファイルに保存されることが多くあります。
このような操作対象のファイルを指定するには、そのファイルがどのフォルダにあるのか(パス)を指定しなければなりません。多くのファイルは、フォルダのサブフォルダのサブフォルダ・・・という構造の中にありますから、一度のコマンドでファイルの場所を正確に指定するには、システムの一番最初にあるフォルダ(ルートフォルダ)から始めて、すべてのフォルダを含む長い名前にしなければなりません。これを絶対パスと呼びます。
しかし、最初にあるフォルダを指定し、「これから、ファイル名だけを読んだときは、そのフォルダからサブフォルダをたどっていったところにあるファイルを示します」と宣言しておけば、指定するファイルの名前を短くできます。
たとえば、Railsなら「rails_app」というフォルダの中にRailsプロジェクトを作ります。そのときは、まず「これからの話は、私のホームフォルダの中にある、rails_appフォルダの中の話です」と宣言しておきます。そのあと「test というRailsプロジェクトを作りなさい」と命令すれば、「ホームフォルダの中にあるrails_appフォルダ」の中に、testというプロジェクト・フォルダができます。
このときの「これからの話はこのフォルダでやります」という宣言は、今のようにフォルダのアイコンを操作するのではなく、端末でフォルダ名を入力していた時代には、「フォルダ」ではなく「ディレクトリ(場所)」と呼ばれました。そこで、日本語では「ディレクトリの変更」を「場所を変更」すなわち「移動」と言っていました。この言い方は今でも結構、残っています。
コマンドの練習のために、ファイルブラウザで操作しよう
では、端末で、フォルダからフォルダに「移動」する練習をしてみましょう。
その前に、その「移動先」となるフォルダを作っておきましょう。
これは、あえて「ファイルブラウザ」でマウスを使ってやりたいと思います。熟練している人々のように、全てをコマンドで操作するのはきっと効率がよいのでしょう。でも、せっかくグラフィカルな手段も用意されているのだから、そっちだって使ってみたいではありませんか。
というわけで、「Ruby on Rails」でよく使う、「rails_app」というフォルダを、ホームフォルダの下に作ってみます。
ユーザーのホームフォルダを開くには、「ランチャー」の上から2番目にある、図17のようなアイコンをクリックします。
図17 「ランチャー」にある、ホームフォルダを開くメニュー
図18 ホームフォルダ中のフォルダが表示された
このように、フォルダ中のフォルダやファイルをアイコンで示すウィンドウもやっぱりアプリケーションです。Windowsでは「エクスプローラー」、Macでは「Finder」と呼ぶコレを、Linuxでは「ファイルブラウザ」と総称することが多いようです。
では、この「ファイルブラウザ」の適当な空白をマウスで右クリックします。メニューが出て来て「新しいフォルダーの作成」というのがありますね。それを選択します。
「無題のフォルダー」という名前のフォルダが作成され、そのフォルダ名は選択状態にあり、そこに文字を入力すれば名前を変えられるようになっています。
「rails_app」と入力すれば、ホームフォルダ中に「rails_app」フォルダが作成されます。このへんの作業は、WindowsやMacと変わりませんね。
図19 右クリックで、「新規フォルダーの作成」
図20 「無題のフォルダー」というフォルダが作成された
図21 名前を変えて「rails_app」にする
端末を開いたばかり、どこにいる?
ランチャーから端末ウィンドウを開きます。そのとき、私はどこにいるのでしょう?すなわち、どのフォルダからの相対パスでファイルを指定できることになっているのでしょう?
それは、ホームフォルダです。Windowsのコマンドプロンプトの場合と同じです。
それを確かめてみましょう。「今私はどこのフォルダにいますか」を表示させるコマンドは、「pwd」です。「print working directory(今作業中のディレクトリ名を出力しなさい」という意味の命令です。
このコマンドは、sudoを使いません。自分のホームフォルダで作業するのですから、自分の資格でよいのです。
実行例4 自分が今どこにいるか
ユーザー名が「supportdoc」なら、実行例5のように答えてもらえます。
実行例5 ユーザー「supportdoc」のホーム・フォルダにいます
図22 実行例4及び実行例5の実際の様子
そこにあるサブフォルダやファイルを表示させる
このように、今自分は自分のホーム・フォルダにいるということが確信できました。では、そこにどんなサブフォルダやファイルがあるでしょうか。
ファイルブラウザでは、今作った「ralis_app」フォルダの他に、元からある「画像」「ドキュメント」などのフォルダを見る事ができます。
端末では「ls」というコマンドで、今いるフォルダの中身を表示させることができます。コマンドの由来は、「list」の略です。
実行例6 今いるフォルダの中身を表示させる
結果は、図23で御覧ください。
図23 実行例6と、その結果
端末に表示されるフォルダやファイルの名前と、ファイルブラウザで表示されるそれとは、異なる場合もあります。たとえば、図23で「examples.desktop」と表示されているのは、ファイルブラウザ上で「サンプル」と表示されているものです。しかし、細かい内容までは、今は気にしないことにしましょう。我々の作成した「rails_app」の名前が挙がっていればオッケーです。
別のフォルダに「移動」する
では、「ralis_app」フォルダに移動してみましょう。実行例7のような「cd」というコマンドを使います。これは、「current directry」の略だと言われています。「いまの場所をrails_appにするヨ」ということなのでしょう。
実行例7 「rails_app」フォルダに移動する
さて、この応答はどうなるかというと、何も返事がないように見えます。しかし、それは「プロンプト」の表示でわかります。「プロンプト」とは、「ここに入力してください」と入力場所を教える表示です。入力場所は、点滅しているカーソルなのですが、より見えやすいようにその前に語句を表示しておくのです。
この語句というのが、今いるフォルダの場所です。図22から図23までを見てください。コマンドを打っている場所の先頭に、リスト1のように表示されています。
リスト1 図22に見える「プロンプト」
supportdoc@supportdoc-VirtualBox:~$
リスト1のうち、「supportdoc@supportdoc-VirtualBox」は、ユーザー「supportdoc」が、「supportdoc-VirtualBox」という名前のコンピュータからコマンドを打っているという意味です。LinuxなどのUnix系のOSは、ネットワークで複数の人間が複数のコンピュータで連絡しながら使うことを前提としているので、端末の画面には誰がどのコンピュータから打っているのかが常に表示されるのです。
そのあと、「:」で区切って、どこのフォルダにいるかが表示されます。そして、「$」は、一般ユーザで作業していることを示します。とすると、図22で、「どこのフォルダにいるか」を示しているのはリスト2だけです。
リスト2 「今どこにいるか」を示すのはこれだけ
~
図24 実際はここにある
これが「ホームフォルダ」を示す記号です。「supportdoc」さんが打っているのですから、その人のホームフォルダです。
さて、実行例7で「cd」コマンドにより「rails_app」フォルダに移動する命令を出しました。すると「応答」はありませんが、次に現れるプロンプトが、図25のように変化しているでしょう。
図25 実行例7を打ったところと、その後に現れるプロンプト
プロンプト中の、今いるフォルダは、リスト3のようになったのです。
リスト3 「:」と「$」の間に見えるのは
~/rails_app
ホームフォルダの場所を示す「~」に、区切り記号「/」に、「rails_app」です。「ホームフォルダ中のrails_appフォルダにいる」ということが、示されています。「rails_app」フォルダに移動したのです。
端末の表示ひとつを見るにも、なかなか注意がいりますね。
好きな場所から端末を開く
GUIでフォルダを探して、そこから端末を開く
端末でコマンドを使ってフォルダを移動する方法はわかりました。しかし、これからコマンドのみを使って行くのはなかなか大変です。あっちこっち移動していると、自分がどこにいるかわからなくなってしまいます。
せっかく今はファイル・ブラウザ上で、マウス操作でフォルダを探せるのですから、「ファイルブラウザ上でフォルダを探したら、『そのフォルダに移動したところから初めなさい』という条件つきで、端末アプリを開ければいいのに」と思いませんか。
実は、その方法はあります。図26は、ファイルブラウザで「rails_app」フォルダを開いた状態で、適当な空白を右クリックして、メニューからそのような項目を選んだところです。「端末の中に開く」という、ちょっと妙な表現ではありますが....
図26 右クリックで、ここから開く
それを選ぶと端末ウィンドウが起動します。プロンプトを見ると、すでに「~/rails_app」と書かれていて、rails_appフォルダに移動したことがわかります。
図27 端末が開き、すでに移動済みの状態になっている
これを実現するのは、「アプリケーション」です。ただし、アイコンを見つけてダブルクリックして起動、という「アプリ」のイメージではありません。「裏方」「常駐」のアプリケーションです。
そうしたアプリケーションは、いくつかありますが、Ubuntuの場合「nautilus-open-terminal」というパッケージ名のアプリケーションが最適です。
「nautilus(ノーチラス)」とは、潜水艦で有名な名前でもありますが、このファイルブラウザの名前です。
コマンドでアプリケーションをインストール」
コマンドでシステムをアップグレードする作業は前のページで習得ずみです。そのときに使った「apt-get」コマンドは、「install」という条件(コマンドに付記するこのような条件を、引数と呼びます)をつけることで、特定のアプリケーションをインストールするのにも使えます。「install」のあとにさらに引数として、アプリケーション名をつけます。
アプリケーション「nautilus-open-terminal」をインストールするには、実行例8のようにします。
実行例8 「nautilus-open-terminal」をインストール
sudo apt-get install nautilus-open-terminal
必要なら管理者パスワードを入力します。図28は、実際にインストール作業を行っている様子です。
図28実際にインストールを行っている様子
ログアウト、ログイン
このアプリケーションは、最初にデスクトップが起動したときに一緒に起動します。すなわち、ログイン時です。
そこで、ログアウトやログインの練習ということで、やってみましょう。
ログアウトやシャットダウンなどの、コンピュータを始めたり終えたりという作業を行うには、デスクトップの右上隅にある「歯車」のアイコンをクリックして、メニューを出します。
今は、メニューの中から「ログアウト」を選びます。
図29 画面の右上隅のアイコンでメニューを出す
図30 図29の詳細
Ruby on Railsにふさわしい色合いにする
端末ウィンドウの色合いは「プロファイル」
これからRuby on Railsをコマンドで操作していくことになりますが、途中で他の作業もコマンドでやりたくなるかも知れません。そのときに、どれがRailsの作業中でどれが他のか、区別がついたほうがよいのではないでしょうか。
Ubuntuの端末のウィンドウの色合いは、赤紫色でとてもステキですが、Rails用の作業では、Rubyらしくもっと赤い背景はどうでしょうか。
図31 端末ウィンドウの色を変える
端末ウィンドウの色や字の大きさなどは「プロファイル」と呼ばれます。
プロファイルを変更するには、以下のようにします。
アプリケーションの「メニューバー」の出し方
「端末」も「Firefox」や「Word」などと同じ、ひとつのアプリケーションです。そこで、メニューバーから「ファイル」「編集」などのメニューを選んで、さらに項目を選べるはずです。
しかし、そのメニューバーはどこにあるのでしょうか?実は、隠れています。これは、Ubuntuのデスクトップのポリシーです。
メニューバーを出すには、まずしっかりと端末ウィンドウをクリックして「アクティブ」な状態にしておきます。そうして、デスクトップの上部の黒いバーにマウス・カーソルを置きます。すると、メニュー項目が現れます。
図32 メニューバーはマウス操作で現れる
「編集」- 「プロファイル...」を選びます。なお、「プロファイルの設定」を選ぶと、現在の、たったひとつしかないプロファイルを変更することになります。プロファイルを追加して編集したいのでこちらを選択するのです。
図33 「編集」- 「プロファイル...」
新規プロファイルを作成
「プロファイルのリスト」が現れます。「Default(デフォルト、初期設定)」というプロファイルがひとつ登録されています。これはとっておきましょう。「新規」ボタンをクリックします。
図34 新しいプロファイルを追加する
新しいプロファイルの名前を入力します。ここでは「Ruby」にします。元になるプロファイルは「Default」です。
図35 新しいプロファイルを追加する
「作成」ボタンをクリックすると、新しいプロファイルの設定画面が現れます。
ここでは「色」のタブをクリックします。デフォルトの色は、「システムのテーマ色を使用する」にチェックがついているゆえです。これをはずすと、「テキストの色」「背景の色」を選べるようになります。
図36 「システムのテーマ色を使用する」のチェックをはずす
色の変更は、表示されている色を直接クリックして、出て来たカラーピッカーで行います。まず、背景を赤くすることからしてみました。
図37 背景色の変更中
同様にテキストの色も薄いピンクにしました。これでウィンドウを閉じます。
図38 色の設定完了
プロファイルのリストに「Ruby」が加わりました。ウィンドウを閉じます。
図39 プロファイルの作成完了
このプロファイルを使うには、端末ウィンドウを右クリックして、出て来たメニューから「プロファイル」を選びます。「Default」と「Ruby」を選択できますので「Ruby」を選びます。
図40 右クリックでプロファイルを変更
これで、端末作業もやりやすくなるでしょう。では、次のページからRuby on Rails の導入です。
前に戻る
次へ進む
このトピックの最初に戻る
このサイトの目次へ戻る