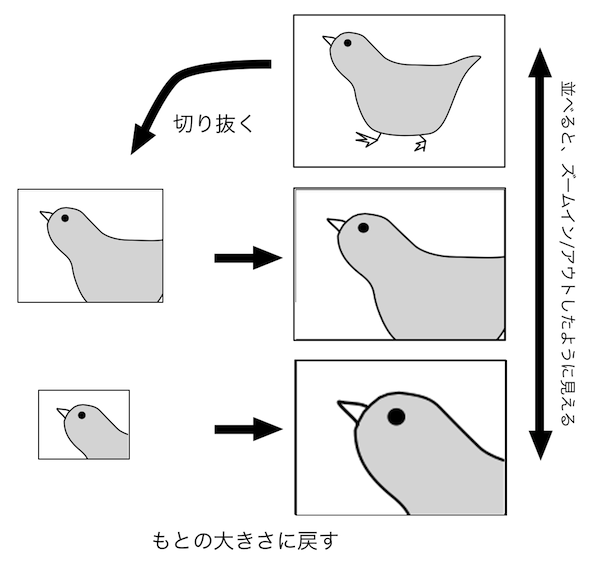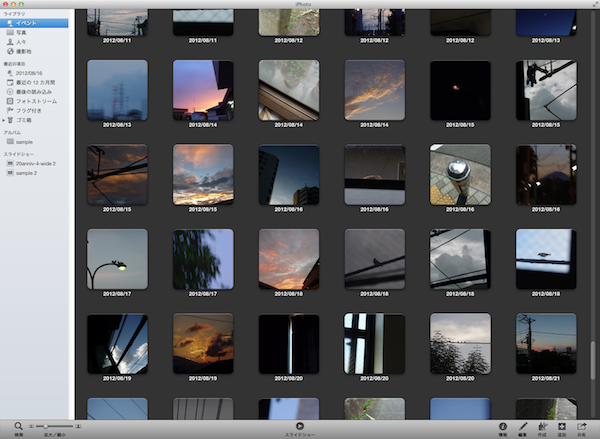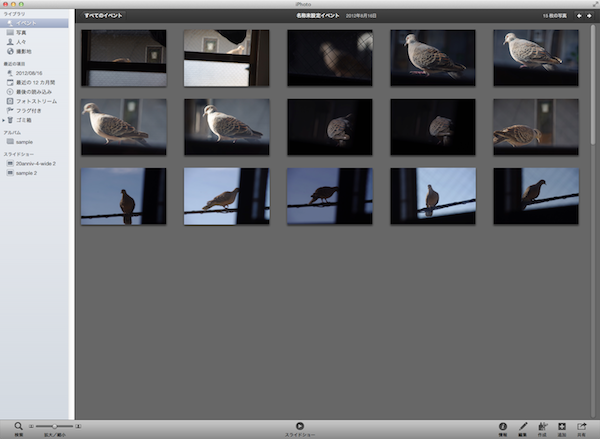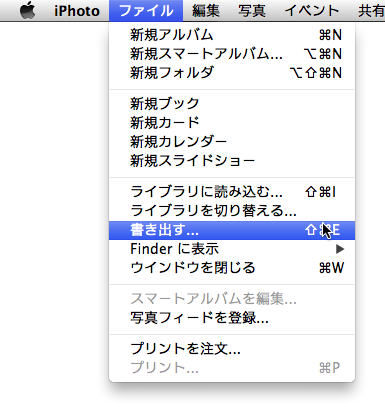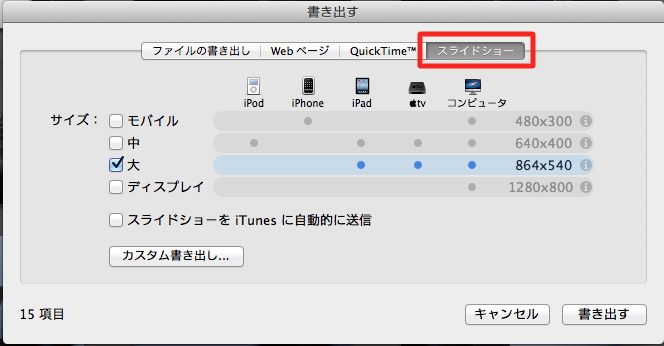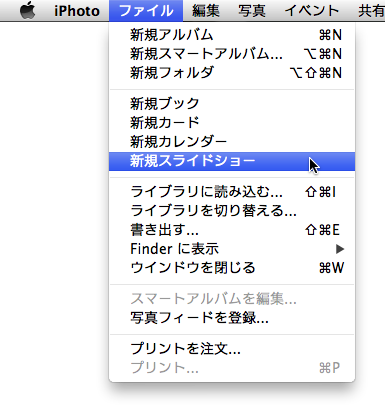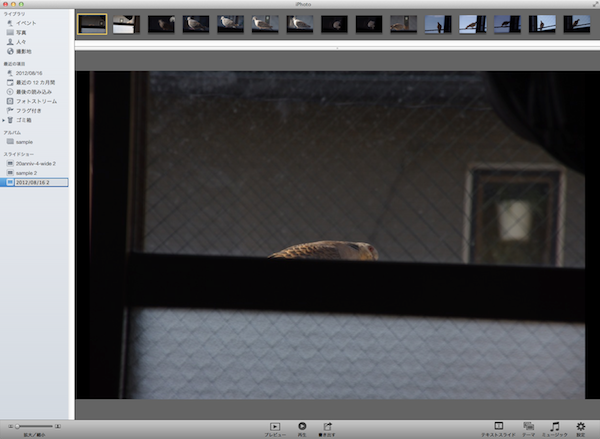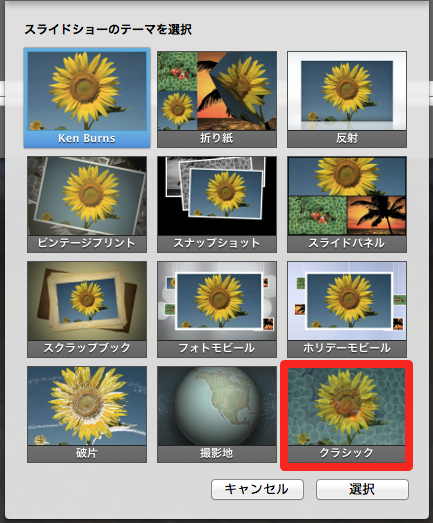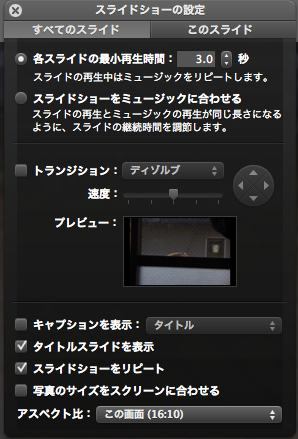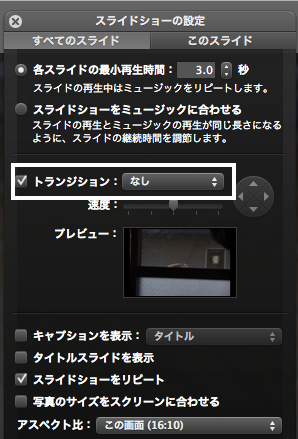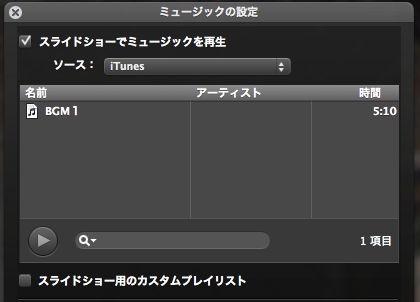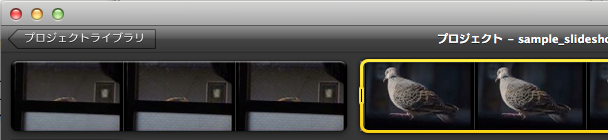iPhotoのスライドショーを「シンプル」にする
Macにバンドルされている素晴らしい写真管理アプリ「iPhoto」。このアプリで、写真からスライドショーを作ることができます。何もしなくても視覚・聴覚効果抜群のスライドショーがすぐにできてしまうのですが、そのような効果が要らないとなると、逆に手間がかかります。最近の世の中を象徴するような事情ですね。
このサイトのトップへ
iPhotoでスライドショーを書き出す
そもそもiMovieのスライドショーが効果抜群で・・・
記録写真集のようなスライドショーを作りたいとします。「画面が自動的に切り替わる」ようにしたいだけが目的でそのようなスライドショーを作るとき、映画のような効果は不要です。
iMovieでは、iPhotoから写真を読み込んでスライドショーにすることができますが、そのとき、自動でたとえば以下のような機能がついてきます。
[ トランジション ]
写真が切り替わるときにつける効果を「トランジション」と言います。前後がフェードイン・フェードアウトして、溶け合うように入れ替わる「クロスディゾルブ」というトランジションがついてきます。
図1 「クロスディゾルブ」で画面が切り替わる途中のフレーム
[ Ken Burns効果 ]
それぞれの写真にも特殊効果がついています。わずかにズームアウトするように見えるでしょう。これは、1枚の静止画を何枚かに複製し、それぞれ、「ちょっと切り取ってからもとの大きさに拡大する」処理を行って並べることにより、ビデオカメラでズームしたような効果を出す手法で「Ken Burns」と呼びます(この手法を編み出した人の名前にちなんでいるそうです)
上記のKen Burns効果における「切り取り」はわりと控えめなので、下にもっと極端な例で説明しましょう。
図2 写真の切り取りを少しずつずらしていく「Ken Burns 効果」。
すばらしい効果ですが、不要なときは不要なものです。筆者はiMovieでこれらの効果を無効にする簡単な方法を探したのですが、なかなか思うように行きませんでした。まあ、iMovieは動画を扱うためのソフトで、静止画の読み込みはオマケですから、しょうがないかも知れません。
iPhotoの効果と同じだった
スライドショーは、実はiPhotoの方が得意です。iMovieにおけるスライドショーの効果は、iPhotoでスライドショーを作成する初期の設定についている効果と同じもののようです。同じ、というだけで、iPhotoのスライドショー設定を変えてもそれがiMovieのスライドショー設定に反映されるわけではなさそうです。
図3 Dockにある「iPhoto」のアイコン
図4「iPhoto」の操作画面
iPhotoでは、たとえば、同じ日に撮った一連の写真をカメラから読み込むと、それが「イベント」というグループにまとめられます。その「イベント」をひとつ選択して、ファイルメニューから「書き出す」を選び、さらに書き出す種類として「スライドショー」を選べば、書き出すムービーの大きさなどを指定して、すぐに書き出すことができます。
図5「イベント」を選択したときの画面
図6 選択したイベントの写真を書き出す
図7 「スライドショー」を選べば、あとはサイズを決めるだけ
こうして簡単に得られたスライドショーには、しかし上記のような効果が入っているのです。
iPhotoのスライドショー設定
新規スライドショーの作成
iPhoteでスライドショーの設定を細かく変更したい場合は、図6のメニューで「書き出す」ではなく「新規スライドショー」を選択します。
図8「新規スライドショー」を選ぶ
これで、スライドショー編集画面が現れます。
図9 スライドショーの編集画面
スライドショーの設定ボタン
図9の右下の隅に、4つボタンがあります。これがスライドショーの設定のためのツールボタンです。
図10 スライドショーの設定ボタン
4つだけか、と思うかも知れませんが、実はなかなか強力なボタンです。積極的に編集をしようと思うと、いろいろな選択肢があります。が、今回のテーマは「シンプルにする」なので、初期設定の効果を無効にする方法に絞って御紹介します。
Ken Burns効果を無効にする - テーマの変更
スライドひとつずつに「Ken Burns」の効果が加えられているのは、実はスライド全体の「テーマ」の設定です。
図10のボタンのうち「テーマ」をクリックすると、このスライドのテーマの設定画面になります。初期設定で、それに「Ken Burns」が選ばれているので、全てのスライドにそれが適用されているのです。他は、もっとすさまじい効果の加わるテーマと言えましょう。
そこで、もっともシンプルなテーマとして「クラシック」を選びます。
図11 Ken Burns効果の設定は「テーマ」に組み込まれていた。
トランジションを無効にする - 一般設定の画面
トランジションは、別途無効にする必要があります。これは4つのボタンのうち「設定」をクリックして、一般設定の画面を出して操作します。
まず、「すべてのスライド」の設定画面を出します。そこで、「トランジション」の設定を見てください。
無効になっていて良さそうに見えますが、実は「選択が無効」になっているだけです。初期設定値をそのまま用いる、という意味です。
そもそも選択を有効にするには「トランジション」にあえて、チェックを入れます。そして、リストから「なし」を選ぶのです。
図12 一般設定画面。「トランジション」は無効になっているように見える
図13 あえて「トランジション」を選び、「なし」に設定
タイトルスライドを無効に
最初のスライドに、イベント名が「タイトル」として自動で貼られているのを無効にするには、,図12の画面で「タイトルスライドを表示」のチェックをはずします。(図13では、はずれています)
アスペクト比は大丈夫?
案外困った問題になるのが、書き出すムービーのアスペクト比(縦横比)です。iPhotoが何か勘違いして、元の写真と異なるアスペクト比でスライドショーを書き出してしまうことがあります。4:3 や16:9など、自分が望むアスペクト比が設定されているかどうか、 図12の画面で確認する必要があります。
BGM を無効にする
そして、BGMです。サウンドを消して作業していると気づきません。BGMを無効にするには、図10の4つのボタンのうち「ミュージック」をクリックして、「スライドショーでミュージックを再生する」のチェックをはずします。
図15 スライドショーでミュージックを再生する?
以上、シンプルなスライドショーができたら、あらためてiMovieで編集するにも、やりやすいと思います。画面の切り替えがハッキリしていますから、クリップを分割したり統合したりにも迷いがありません。
図16 こちらが「imovie」のアイコン
図17 画面の切り替えが単純だとiMovieでの再編集もしやすい
このサイトのトップへ