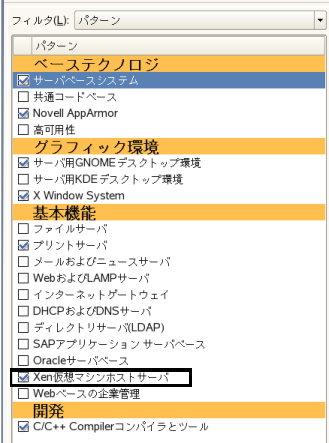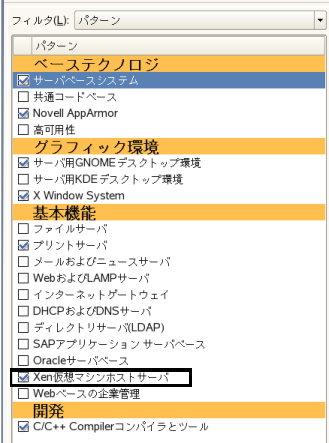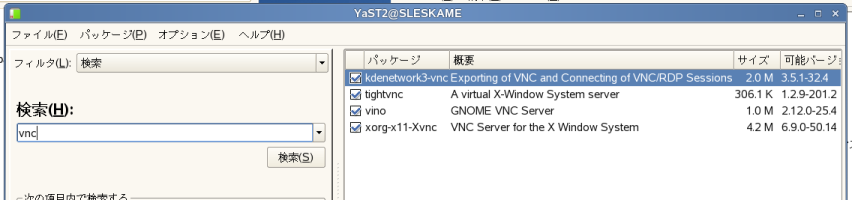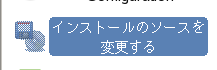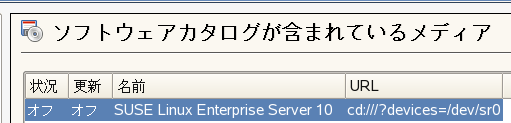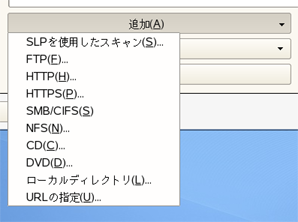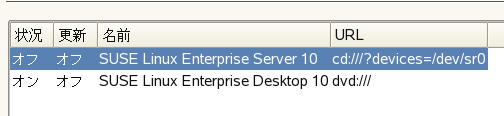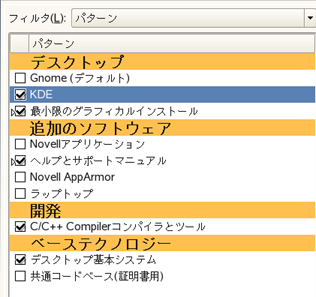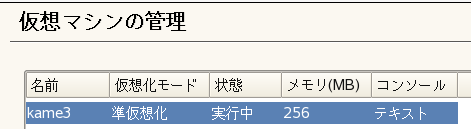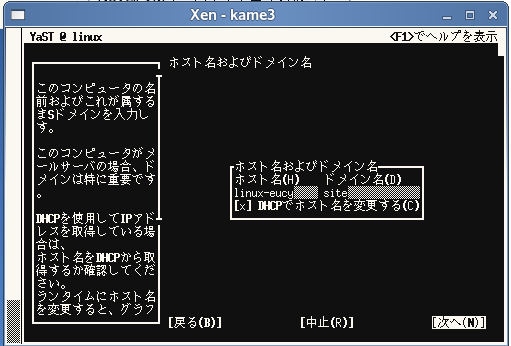「はじめてのXen」をSUSE Linux Enterprise 10 Serverで実践するには
SUSE Linux Enterprise 10 試用版の入手
SUSE Linux Enterprise 10はノベル社の製品です。ノベル社のサイトのトップページから、製品SUSE Linux Enterpriseへのページに入れば、容易に評価版のダウンロードリンクに到達できるでしょう。
ここでは、「SUSE Linux Enterprise Server」だけでなく「SUSE Linux Enterprise Desktop(SLED)」もダウンロードするとよいでしょう。なぜなら、「Server」にはサーバ用のツールが主に備わっていて、デスクトップツールはあまりありません。ですから仮想マシンにSUSEをインストールしようという場合、同じ「Server」ではあまり面白くないからです。「SUSE Linux Server」のXenで「SUSE Linux Desktop」の仮想マシンを走らせ、そのオフィスや画像エディタやゲームを使って見るほうがステキでしょう。両者は兄弟OSですから、そんなこともカンタンにできます。
SLESのインストール(本書pp.33-43)
SLESのインストールは「はじめてのXen」で述べたSUSE Linux 9.3のインストール法とほとんど変わりません。同様に、ハードディスクの領域に空きを残してインストールするとよいでしょう。
インストールするソフトウェアのフィルタはSUSE Linux 10.1までは「選択項目」を選んでいましたが、SLESおよびSLEDではその呼び名だけが「パターン」に変わっています。このフィルタで得られた項目のリストから「Xen仮想マシンホスト」にチェックを入れます。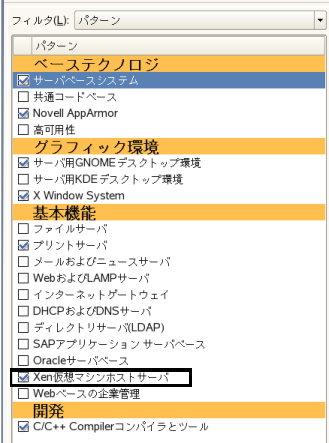
なお、上図では何かコンパイルするときのために「C/C++Compiler」にもチェックをつけてあります。
SLESの標準デスクトップはGnomeです。これには「リモートデスクトップにアクセスする」ツールが含まれていません。そこで本書でも重宝したKDEのツール「Krdc」をインストールします。これには、kdenetwork3-vncというパッケージを指定します。フィルタを「検索」に切り替えて「vnc」などのキーワードで検索すればすぐに見つかります。なお、このインストールはあとから行っても支障ありません。
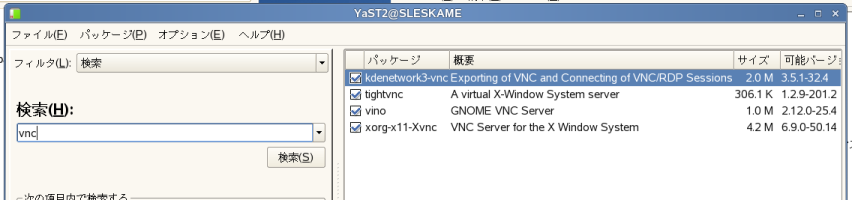
オンラインアップデートは試用期間内は可能ですが、「Xenを試すだけ」であれば、必要ないでしょう。筆者の環境では、行っていません。もしお使いのマシンでXenがうまく動かないときのであれば、やってみてください。
仮想マシンのテスト(pp.48-pp.66)
「はじめてのXen」をSUSE10.1で実践する方法と同様です。
「ディレクトリへのインストール」で、ServerではなくDesktopをインストールできるようにする(pp.73-75)
SUSE9.3で「Installation into Directory for XEN」という名前だったYaSTの機能で、インストールCDからイメージファイル(をマウントしたディレクトリ)へ直接ファイルシステムのインストールを行うものです。これをちょっと工夫します。
- インストールソースの変更
まずYaSTの「ソフトウェア」>「インストールソースの変更」を選択します。設定画面が開くまで、少し時間がかかるかも知れません。
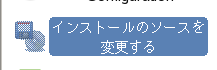
インストールソース(ソフトウェアカタログが含まれているメディア)の一覧が現れます。一覧といっても、唯一SLESのインストールディスクが設定されています。これを選択しておいて、下のボタン群のうち、「有効または無効」ボタンをクリックします。

「状況」という欄の値がオフになりましたね。
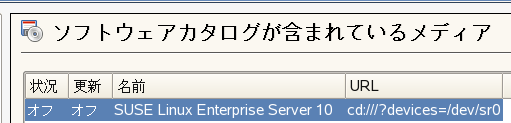
次に忘れずにSLEDつまり「Desktop」のインストールディスクをドライブにセットしておきます。それから、今度はボタン群から「追加」をクリックします。これはリストが出て来ますので「DVD」を選びます(「CD」でも同じはずです)。
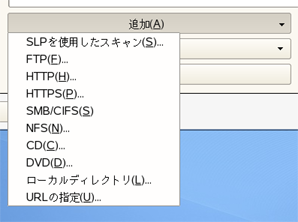
すると、ディスクの内容が読み取られ、インストールソースの一覧に「SUSE LINUX Enterprise Desktop」というタイトルが加わります。
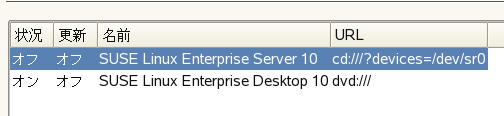
「完了」をクリックすると少し処理に時間がかかります(無反応にすら見えるかも知れません)が、処理が終わると勝手にウィンドウが閉じます。
- ディレクトリへのインストール
いよいよYaSTから「ディレクトリヘのインストール」を選び、「オプション」を本書に述べた通り設定します。ただし、インストールするソフトウェアは(なぜか)設定してもらえませんので、自分で設定する必要があります。Enterpriseシリーズはソフトウェアのメニューがコンパクトにまとめられていますので、あまり迷うことはないと思います。
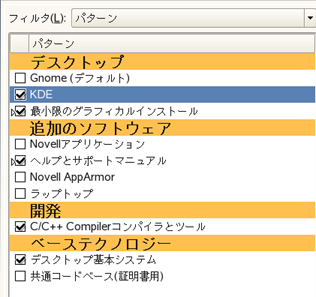
設定を終えたら、インストールを開始します。途中パッケージ(実はカーネル)をインストールできませんというエラーメッセージが出ますが、「無視」をクリックしてインストールを続行させます。あとは本書の通りにイメージファイルの構築を進めてください。
変更したインストールソースは、「有効または無効」の切替を逆にすれば元に戻せます。両方有効にしたらどうなるのか、怖いので著者はやっていません。
重要! 起動した追加ドメインでYaSTを操作する方法(pp.80-87)
追加ドメインを初めて起動すると日本語のYaSTが表示されますが,これがSLESのターミナルでは悲惨な文字化けを起こします。これを防ぐために以下のことを行って下さい。
また、この環境では設定の書き込みにえらく時間のかかる過程があります。HDDのアクセスランプがつきっぱなしになるかも知れません。何が行なわれているのか筆者にもわかりませんが、数分放っておけば進みますから、基本的に本書の通りに設定を進めて下さい。
あとは、ドメイン0にインストールしたKrdcから接続します。

「ただし」がもうひとつあります。ドメイン0のYaSTの管理画面に現れた仮想マシンの名前は、この仮想マシンをシャットダウンするとリストから消えてしまいます。理由は、YaSTではなくわれわれが自分で書いた設定ファイルを使用して起動しているからです。再び手作業で起動するとリストに現れます。ですから、起動はあくまでSLESのコンソールから行っておき、仮想マシンのコンソールを見たいときにはドメイン0のYaSTの管理画面を用いるようにします。あっちゃこっちゃな方法で恐縮です。
筆者の環境では別パーテイションにインストールしたFedora5のファイルシステムを仮想マシンで走らせることもできています。方法はSUSE1O.1の場合と同じです。なお、Fedora5は初回リリ一スのバージョンをインストールしたまま、Xenもインス卜一ルディスクのパッケージを用いました。