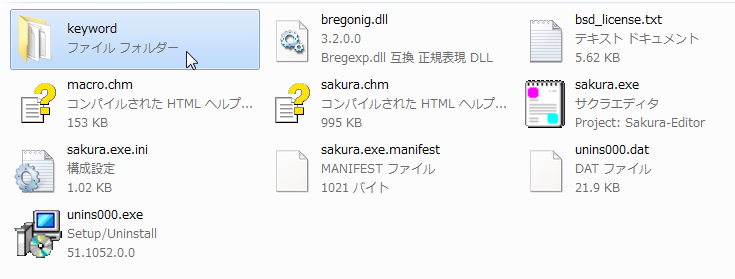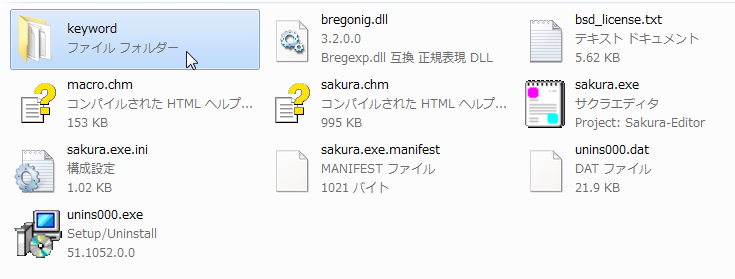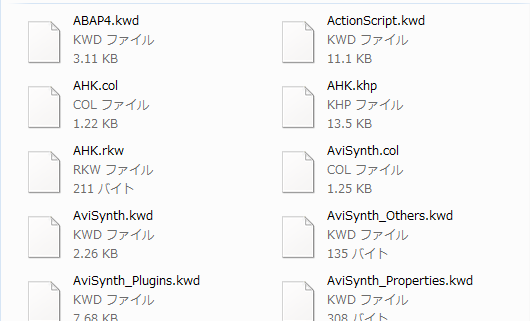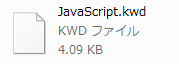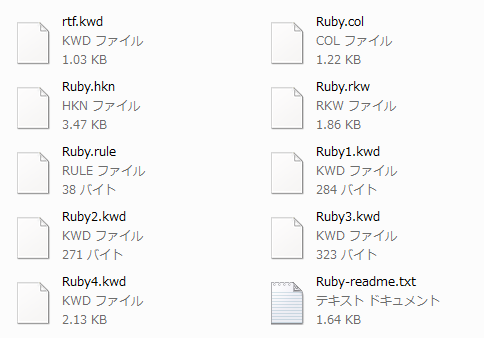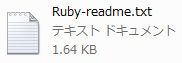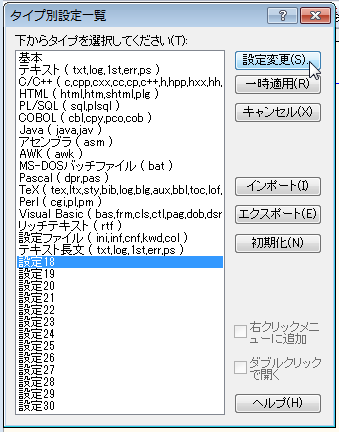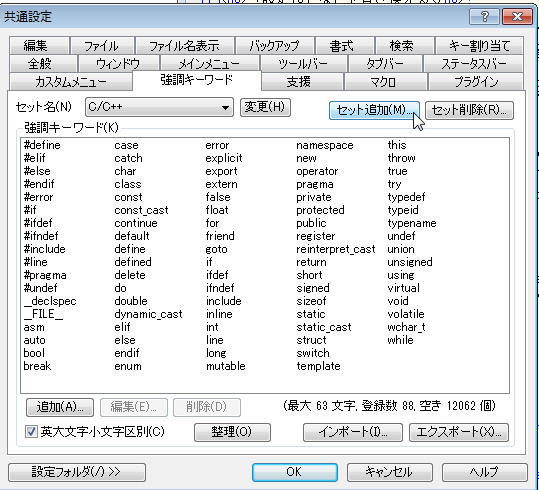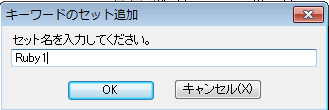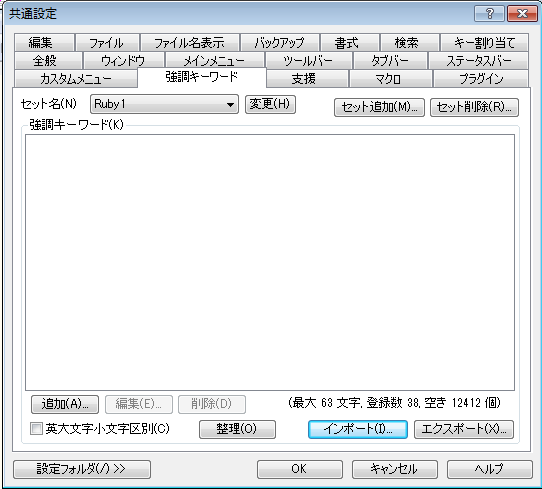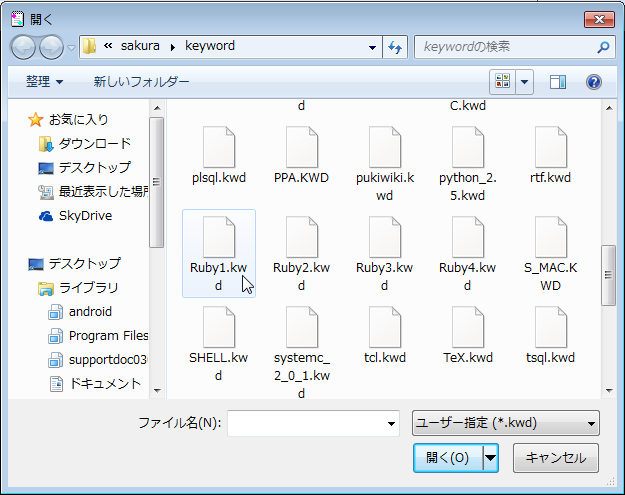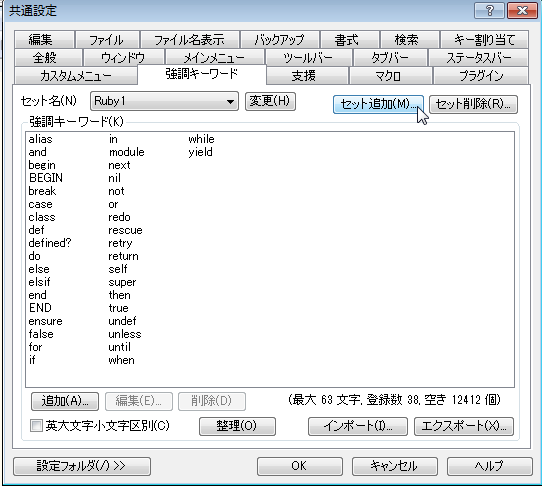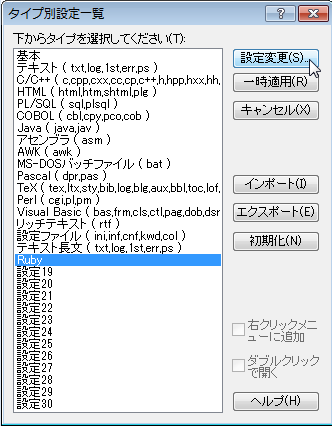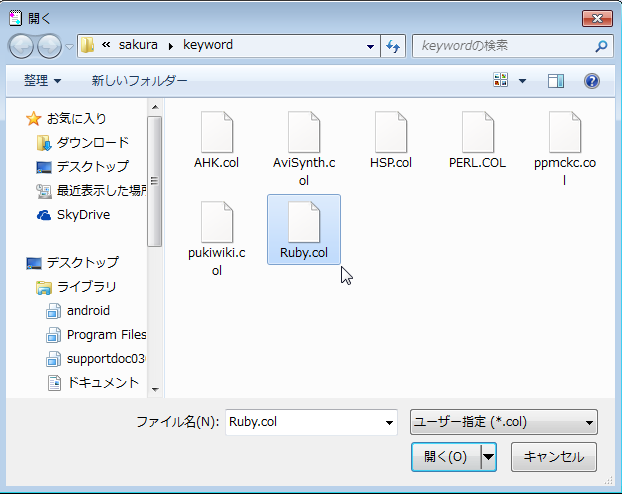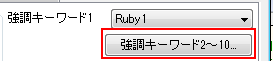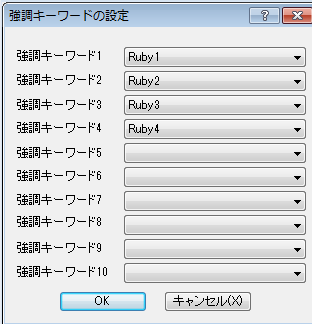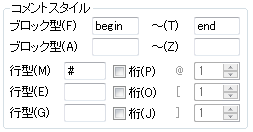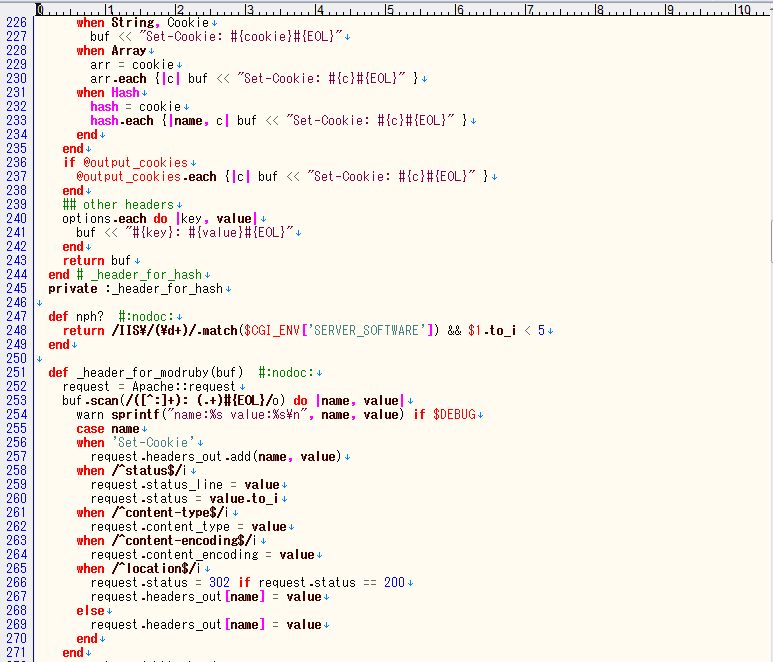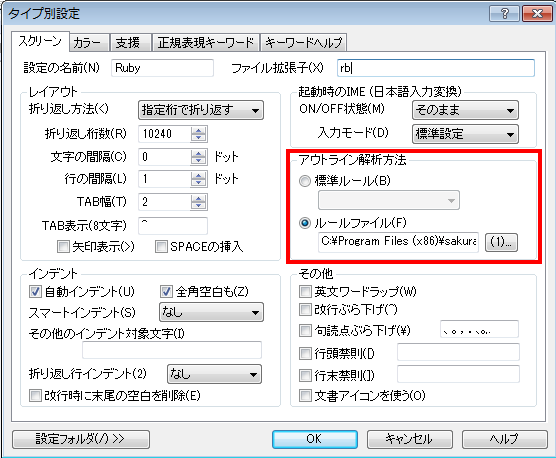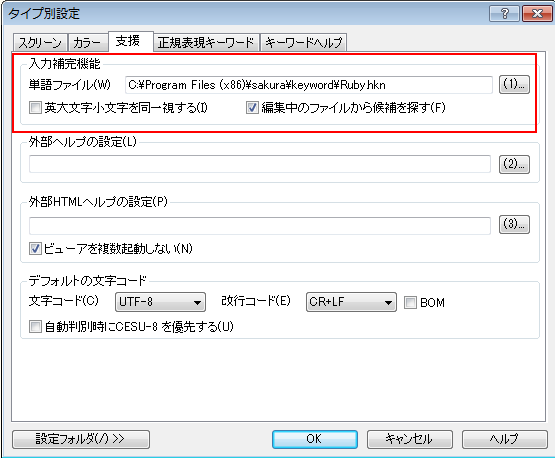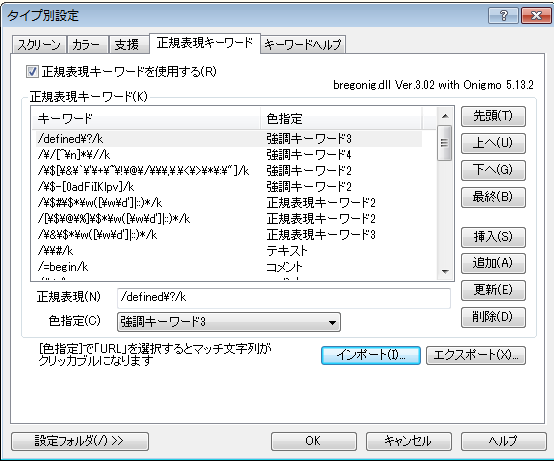Ruby用設定:「はじめてのサクラエディタ」
サポートページ目次へ
「清水美樹の本」トップページへ
このページは、工学社刊「はじめてのサクラエディタ」(ISBN978-4-7775-1746-6)の筆者 清水美樹 によるサポートページです。
このページの内容に関する御質問は、工学社ホームページの「お問い合わせ」フォームからお寄せください。
Ruby用設定はバンドルされている
サクラエディタのインストールフォルダにある
サクラエディタで初期設定のままRubyファイルを開くと、強調表示も何もないただのテキストに見えます。しかし、Ruby用の設定ファイルはサクラエディタに入っています。ただ、読み込む設定がされていません。
ファイルは、「サクラエディタのインストールフォルダ」にあります。Windows7なら「C:\Program Files (x86)\sakura」です。Windows8なら、インストールフォルダは本書第4-7節104ページで紹介したように、「マクロ」「キーワード」などのファイルと同じです。
「keyword」フォルダにある
サクラエディタのインストールフォルダが見つかったら、「keyword」フォルダを開けてみてください。そこに、いろいろなプログラミング言語用の設定ファイルがあります。「キーワードファイル」である、拡張子「kwd」のファイル以外に、「hkn」「col」なども入っています。
図1 インストールフォルダの中の「keyword」フォルダ
図2 「keyword」フォルダ中の各種設定ファイル
また対象言語にはRubyのみならず、JavaScriptなどよく使う言語もあります。でも、とりわけRuby用にたくさんの設定ファイルが揃っています。
図3 「JavaScript」用ファイルもちゃんとある
図4 Rubyの設定ファイルは豊富
Ruby用設定の概要
Ruby-readmeに書いてある
Ruby用の設定は、図4のファイルの中で「Ruby-readme.txt」に説明されています。
図5 「Ruby-readme.txt」ファイル。もちろんサクラエディタで開こう
そこに書いてある内容を、具体的な作業で説明します。
設定できる内容
これらのRuby用設定ファイル一式により設定できる内容は主に以下の通りです。
| キーワードの色 |
| 補完候補 |
| 正規表現キーワード |
| アウトライン解析 |
全て設定しなければいけないということはありません。好きなものを選んで設定してみてください。
タイプ別設定「Ruby」の作成
「設定18」などを書き換える
まずは、「タイプ別設定」に設定「Ruby」を作成しなければなりません。それには、まずメニューから「タイプ別設定一覧」を選び、未決定の「設定18」などを「Ruby」に変更します。本書第5-5節で「テキストタイプ」の別の設定を作ったのと同様の方法です。
図6 新しいタイプ別設定で「設定18」を変更
拡張子の指定を忘れずに
「設定18」という設定名を「Ruby」に変更するともうそれだけでRuby用の設定が開始したような気がしますが、この設定を用いる拡張子を指定しなければいけません。設定は「スクリーン」画面で行います。
図7 設定名だけでなく、拡張子も設定する
TAB幅も変えておくと便利
なお、図7の画面では、TAB幅(第2-4節、図2-4-6)を「2」にしておくと便利です。Rubyではインデント幅を2にするのが規約となっています。さらに、TABの幅は変更されるのでTABよりSPACEを使うべきなのですが、あとで「TAB->SPACE変換(第3-3節、図3-3-5)」をすれば完璧です。
キーワードを設定(共通設定)
キーワードセットの追加
キーワードに色を指定するには、まずキーワードそのものを読み込まなければなりません。
Rubyのキーワードは、色ごとに4つのファイルに分かれています。そのため、4つの「キーワードセット」を作成します。
図8は、「共通設定」の「強調キーワード」画面です。初期設定で作成済みのキーワードセット「C/C++」が表示されています。新しいキーワードセットを作成するには、図8で「セット追加」をクリックし、セット名を決めます。
図8 「共通設定」の「強調キーワード」画面
図9 新しいセット名「Ruby1」
キーワードセットにキーワードファイルを読み込む
新しいキーワードセットを作成したら、「インポート」でRubyのキーワードファイルを読み込みます。
図10 新しいキーワードセット「Ruby1」で「インポート」
たとえばセット「Ruby1」には、図4のファイルから「Ruby1.kwd」を読み込む、というようにします。
図11 セット名「Ruby1」に対して「Ruby.kwd」を読み込む
図12 読み込まれたので、次のセット作成
こうして、キーワードセット「Ruby1」-「Ruby4」が生成します。
キーワードセットに色を割り当てる(タイプ別設定)
カラーファイルをインポート
色の設定は「タイプ別設定」の「カラー」で行います。タイプはもちろん図6-図7で作成した「Ruby」です。
図13 タイプ別設定で「Ruby」を変更する
「カラー」画面で「インポート」により、「Ruby.col」を読み込みます。
図14「カラー」画面で「インポート」
図15「Ruby.col」を選ぶ
キーワードセットにカラーを割り当てる
読み込まれた「カラー」の設定は、「カラー」画面で与えられている「強調キーワード1-4」に4つの色を割り当てるだけのものです。「強調キーワード1-4」に「キーワードセットRuby1-Ruby4」を割り当てる必要があります。「カラー」画面において、手作業で行います。
図16では、「強調キーワードを1色だけ設定すればいい」という人のために、1つのドロップダウンリストが与えられています。今回のRubyのように複数色を設定したい場合は、下の「ボタン」で一気に割り当てます。
図16 4つ色を設定する場合は、下のボタンをクリック
図17 各「強調キーワード」に1気に「キーワードセット」を割り当て
コメントを識別させる
一方、「コメント」を識別させるには、図14の画面で「コメントスタイル」を設定します。
コメントスタイルは「ブロック型」と「行型」に分けて設定できます。
Rubyの場合、「ブロック型」のコメントの開始・終了語は「=begin」と「=end」です。
また、「行」のコメントは「#」です。そこで、図18のように設定します。
図18 「カラー」画面で「コメントスタイル」を設定
これで、Rubyのファイルが強調表示されます。
図19 Rubyファイルのハイライト表示
この作業がRuby設定のクライマックスと言っていいでしょう。あとは、適切な設定場所に適切なファイルを設定するだけです。
その他の設定(すべてタイプ別設定)
アウトライン解析
アウトライン解析(第2-6節54ページ)は初期設定のままでも段落やインデントでやってくれますが、Rubyの設定ファイルの中に、専用の「ルールファイル」があります。「Ruby.rule」というファイルです。これを読み込ませます。
設定は「スクリーン」画面で行います。「(1)」と書かれたボタンをクリックすれば、ファイルを探す画面が出てきます。
図20「アウトライン解析」の設定
入力補完の設定
入力補完(第3-4節74ページ)は初期設定のままでも編集中の内容をもとにやってくれますが、Rubyの設定ファイルの中に専用の「補完ファイル」があります。「Ruby.hkn」というファイルです。これを読み込ませます。
設定は、「支援」画面で設定します。単語ファイルを読み込むだけでなく、「編集中のファイルから候補を探す」もチェックしておくと完璧です。
図21入力補完機能の設定
正規表現キーワードの設定
「正規表現(第5-2節図5-6-2)」で色分けするためのキーワードを指定することができます。「正規表現キーワード」画面で「Ruby.rkw」ファイルをインポートします。
図22 正規表現キーワードの設定
図22に見るように、正規表現キーワードの設定は「キーワード」と「色指定」の対応です。この画面上で、色指定を変えることもできます。とはいえ、「正規表現キーワード1って何色?」という疑問が沸くでしょうから、「カラー」画面を見ながら設定することになるでしょう。「Ruby.rkw」ファイルではすでにいろいろな色指定がされています。
以上、サクラエディタに含まれている設定ファイルを用いたRubyのタイプ別設定でした。
サポートページ目次へ
「清水美樹の本」トップページへ