このページは「Java8ではじめるラムダ式」(清水美樹著、工学社刊、2014年7月11日発売、ISBN978-4-7775-1841-8)の著者によるサポートページです
Eclipseのサイトは、次の通りです。
図1のようなページで、オレンジ色の「Download」ボタンをクリックします。
Eclipseにはいろいろな用途があります。Java8のプロジェクトであれば、一番最初に上がっている「Standard」を選べば大丈夫です。
Windowsからアクセスすれば、検知されてWindows版のみが表示されます。Macでアクセスすれば、Mac版が表示されます。
Windows版なら32bit版と64bit版のいずれかを選択します。64bit版であれば、「Windows 64bit」と書いてあるリンクを選びます。
「ミラーサイト」とは、本家のダウンロード・サイトにアクセスが集中しないように、他の場所に本家と全く同じ内容のファイルを置いてダウンロードをさせてくれるサイトです。主に、大学や研究機関、通信会社などが自分のサーバを提供してくれるボランティアです。
上の図2をクリックすると、「日本の場合はこのミラーサイトがいいでしょう」と勧められるのが山形大学のミラーサイトです。
「Yamagata University」と書いてあるリンクまたは緑色の矢印をクリックします。
その下にある一覧は特殊なプラグインなどがついてくる場合もありますので、普通は選びません。
クリックすると画面が切り替わって、「Thank you for downloading(ダウンロードありがとうございます)」
というメッセージが表示されるとともに、Emailアドレスを登録するフォームが出て来ますが、すでにダウンロードは始まっています。ダウンロードの間に、もしE-mailを登録してEclipseからアップデートの通知等を受けたい場合は、登録します。図4はChromeでの操作画面ですが、左下に赤枠で示したように、ダウンロードが自動で始まっています。
図5のようなZipファイルが得られます。「eclipse-standard-luna-R-win32-」です。
図5に示したZipファイルを展開します。Eclipseを構成するファイルの名前はやたらに長いものが多く、Windowsでは長い名前のファイルを展開するのは苦手でしたが、Windows8では問題なく展開できるようです。
もし、展開でエラーが生ずるようでしたら、Zipファイルの名前を短いものに変更したり、パスの短い場所に置いて展開するなどすれば大丈夫です。筆者は以前フォルダ名を「e」にして、ファイルパス「c:¥ee」というフォルダに置いて展開することで難を逃れていました。
展開すると、図6のような「eclipse」というフォルダになります。
前のバージョン「Eclipse4.3Kepler」を使っている場合、フォルダ名が同じ「eclipse」だと区別がつきません。前のバージョンのフォルダを完全削除して、新しい「eclipse」フォルダのみを使うならそれで問題ありませんが、前のバージョンも一緒に使いたい場合は図6のフォルダ名を変更します(変更しても大丈夫です)
図7は前のバージョンを「eclipse-kepler」、これから使うLunaを「eclipse-lua」という異なるフォルダ名にして両方置いたところです。筆者のホームフォルダの「java」というフォルダに置いています。
図8は、図7の「eclipse-luna」フォルダを開いたところです。赤枠で示したファイル「eclipse.exe」をダブルクリックして起動します。新しいバージョンになってアイコンの印象がずいぶん変わりましたね。
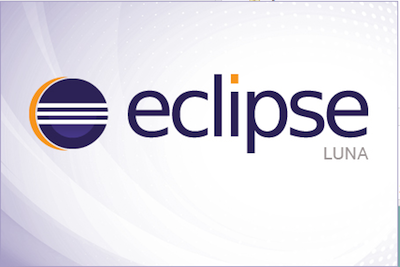
ほとんどの場合、Eclipseはバージョンが変わっても同じワークスペースでプロジェクトを共有できますが、Lunaの場合は以前のバージョンのワークスペースを使うと設定が新しく書き変わって前のバージョンでは使えなくなるかもヨという警告が出ます。
深刻度は不明ですが、Luna用のワークスペースを別に作ることをオススメします。図10は、workspace-lunaという新しい空のフォルダを作成したところです。
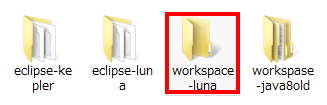
Eclipseの起動において、ワークスペースの場所を確認するウィンドウが出たら、「browse」ボタンをクリックします。図11のようにフォルダを探すウィンドウが出てくるので、新しいワークスペース・フォルダを選びます。
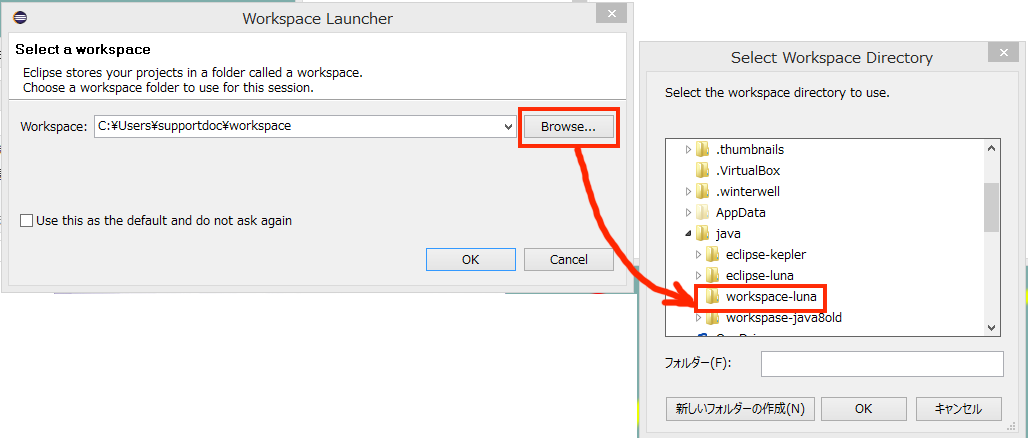
起動したら、あとはプロジェクトを作成しソースファイルを追加して・・・という作業はこれまでと変わりません。Java8のコードも普通に書けば対応します。
本書のサンプルをEclipseで動作確認する方法を、次のページに示しましたので御覧ください(目次からも開けます)