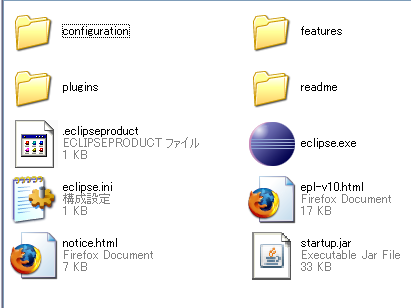
図1 「eclipse」というフォルダの中の「eclipse.exe」をダブルクリックするだけ
に行くと最新版のダウンロードリンクがありますが、「プラグインが3.2.2用なら、本体もやっぱり3.2.2用を使いたい」という場合、いろいろなバージョンを以下のURLから入手できます。
http://download.eclipse.org/eclipse/downloads/
ここには、3.2版用の日本語表示(メニューや設定ウィンドウなど上っ面の話で、作成するプログラムには英語版でも日本語が問題なく使えます)を可能にする「Langage Pack」もリストアップされています。
このリンクを経由して、以下のものをダウンロードすると(Windowsの場合)、ちょうどeclipse-3.2.2系の開発環境が揃います。
eclipse-SDK-3.2.2-win32.zip(本体)
NLpack1-eclipse-SDK-3.2.1-win32.zip(多国語化パック)
多国語化パックは多少バージョンが古くても、一部英語のままが表示されるかも知れない程度で、それほどの問題にはなりません。
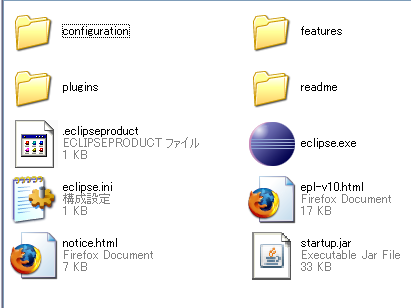
図1 「eclipse」というフォルダの中の「eclipse.exe」をダブルクリックするだけ
次に多国語化パックをインストールします。
NLpack1-eclipse-SDK-3.2.1-win32.zipを展開すると「eclipse」というフォルダができます。その下にさらに「features」「plugins」というフォルダがあります。それらを開けるとたくさんのフォルダやファイルが見えます。
一方、図1の本体にも「features」「plugins」というフォルダがありますね。
そこで、多国語化パックの「features」及び「plugins」フォルダの中身(たくさんのフォルダやファイル)を、本体の「features」及び「plugins」フォルダへ全部コピーします。
これでEclipseを再起動します。
http://mergedoc.sourceforge.jp/index.html#/pleiades.html
ただし、上記のインストール方法と多少異なります(「eclipse.ini」ファイルをひとこと修正するなど)ので、文書をよく読んで利用してください。
*Eclipse3.3を使用する場合、サードパーティーの日本語化プラグインが使えます。
Eclipseを実行すると、作業場所をどこにするかきいてきます。
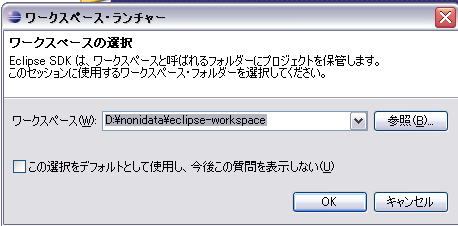
図2 作業場所は毎回確かめるようにしよう
「この選択をデフォルトとして使用し...」というチェックボックスをオンにすると、以後この質問は現れません。しかし、今のワークスペースがどこだったか忘れると厄介なので、チェックは入れないで、毎回確認したほうがよいと思います。
いきなり「Download NetBeans IDE」というボタンがあります。クリックすると、日本語の画面に飛びます。
そこに、いろいろなバージョンのNetBeansやその補助ツールのダウンロードリストがあります。まだJDKというものをインストールしていない人は、画面を下のほうにスクロールして、「Download NetBeans IDE with JDK」を選びます。
これにはJDKのバージョン6.0用と5.0用が揃っています。以前のバージョンJDK5.0を使いたいという人もいるからです。わたしたちはJDK6.0用を選びます。
これでようやくダウンロードにこぎつけます。
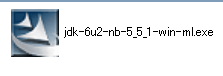
図3 JDKがバンドルされたNetBeansのインストーラ
これをダブルクリックするとインストーラが立ち上がりますが、次へ進むと、またしてもライセンス契約条件への同意を求められます。
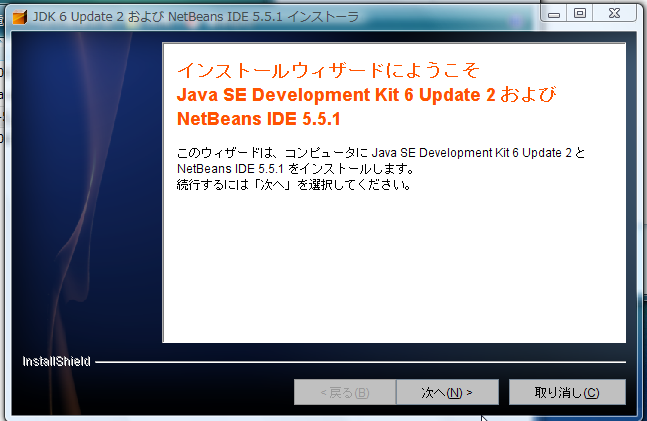
図4 NetBeansインストーラの開始
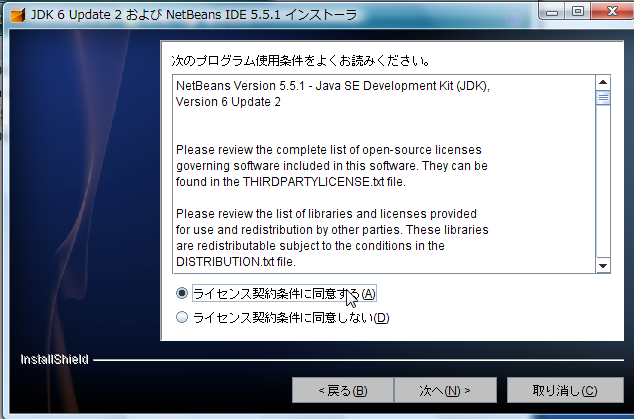
図5 すぐにライセンス同意を要求される
同意すると、JDK及びNetBeansのインストール先を確認する画面になります。ここで、どちらを他の好きな場所に変更しても構いません。本書を実践するのであればデフォルトで特に問題はありません。
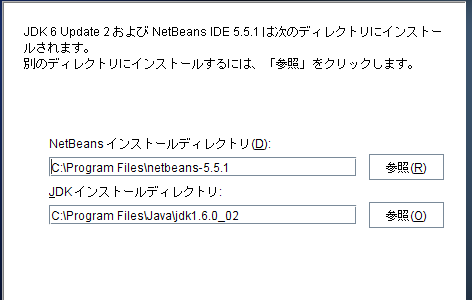
図6 インストール先の確認
設定はこれだけです。あとは「次へ」をクリックしていくとインストールが始まります。 下のような「成功しました」という画面で完了です。「終了」をクリックしてウィザードを閉じます。
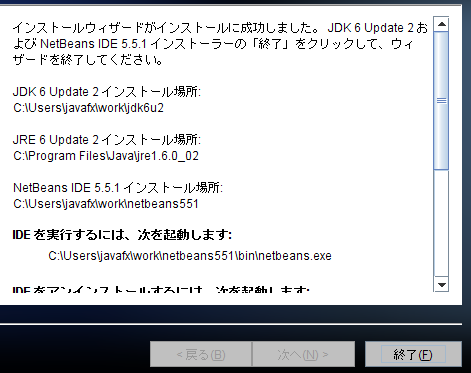
図7 インストーラの完了画面。なお、この画面ではインストール場所をデフォルトから変更してある
デスクトップやスタートメニューにスタートアイコンが作成されるので、そこから起動できます。
![]()
図8 NetBeansの起動アイコン
実は、本書のサンプルプログラムも、作成はIDE(NetBeans)で行い、最終的にコマンドプロンプトで動作確認をしています。最初は「勉強のため」「タイプ練習のため」テキストエディタでスクリプトを作成し、失敗や悩みを糧にするのもよいとは思いますが、「タイプミスで苦労するから」プログラミングを嫌いになってしまうよりは、IDEでプログラミングを楽しむほうがハッピーでしょう。