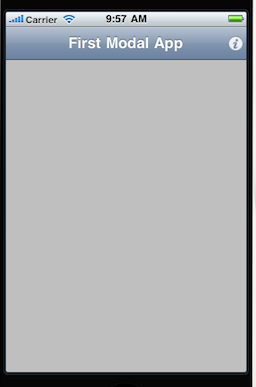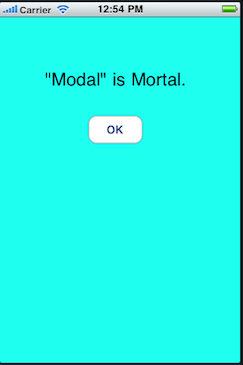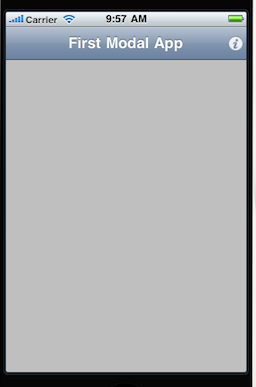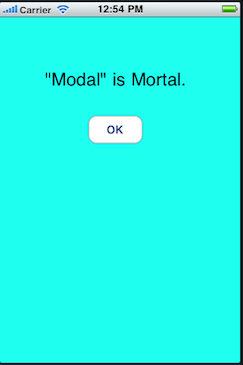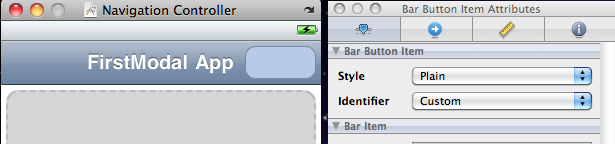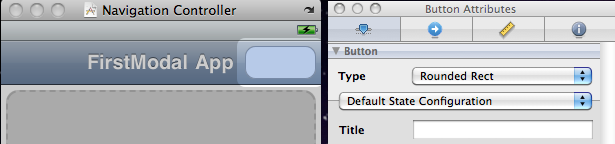中に「Navigation Bar」というものもあって、「青灰色のこれはナビゲーションバーじゃなくてナビゲーションアイテムだと言ったが、あれウソだったのか」と思うかも知れませんが、これはホントに「横棒」で、今利用しているようにナビゲーションバーをベースにナビゲーションに必要な情報をひっくるめたものを「ナビゲーションアイテム」と呼ぶのです。Xcodeを利用してナビゲーションのついたアプリケーションを作る場合、ライブラリからは「ナビゲーションアイテム」のついた「ナビゲーションコントローラ」が利用できるのですから、わざわざ自前でナビゲーションバーだけを一本持ってこなければいけない理由はほとんどないと言ってよいでしょう。
今回使うのは、本書でもここでも使った、「Round Rect Button」です。これをドラッグドロップで、ナビゲーションアイテムの上に置きます。ちゃんと置けます。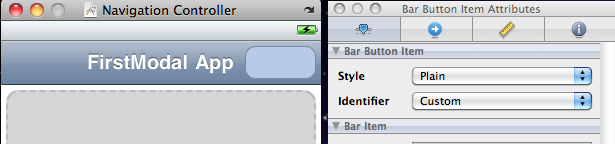
図3 「Bar Button」ではだめ
図3の状態からもう一度ボタン部分をクリックすると、目的の図4になるようです。ボタンだけが選ばれていることが強調されていて、インスペクタのウィンドウタイトルが「Button Attribute」になっていることが必要です。
図4 「Button」になってほしい
この状態でドキュメント・ウィンドウを見ると、警告が出ているかも知れません。それは図3のほうで「Bar Button」の「Style」欄に「Plain」が選ばれているが、この設定はサポートされていません、というのです。「Bar Button」は我々が望んで導入したものではないので、そんなことを言われても我々のせいではありません。警告のままでも動作に支障はありませんが、あまりいい気がしない場合は「Style」欄から別のスタイル、たとえば「Borderd」を選ぶと警告は消えます。かつ、外観に支障はありません。
さて、インスペクタを見ます。「Button Attributes」すなわちボタンの属性インスペクタが表示されていますね。そこに「Type」という項目があります。
それが「Rounded Rect」になっていますね。実は、だからそれは角丸のボタンなのです。
「Type」の欄はリストになっています。それを開くと、「info Light」あるいは「info Dark」というのが選べるではありませんか(これが図3では選べないのです。だからダメな例)。
今回使うのは「info Light」です。選んでください。
図2のようなinfoボタンになりましたね。そして、このオブジェクトの名前が「Round Rect Button」から「Info Light Button」になりました。
では、これらのビューコントローラやボタンを使うプログラムを編集して行きましょう。
。