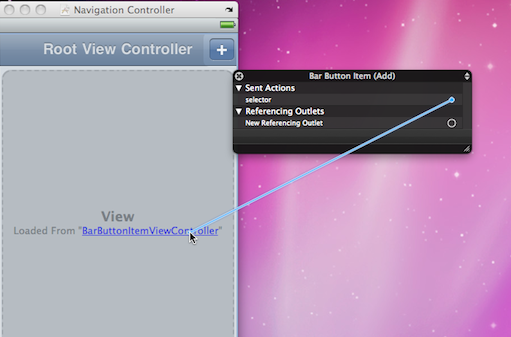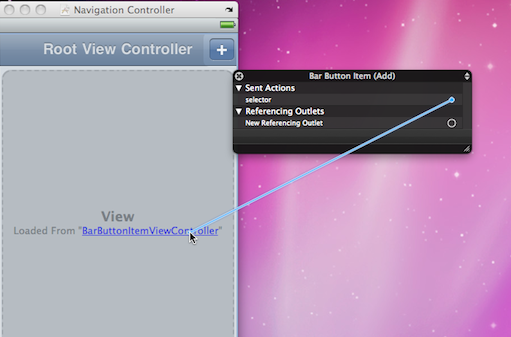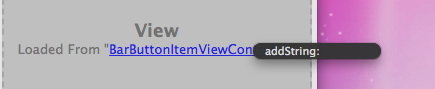このページは「iPhoneプログラミング入門」(工学社刊、ISBN 978-4-7775-1541-7)を読んで、もっと先へ進んでみたいと思った人への説明です。
<-前へ
「次の一歩」一覧へ
「バーボタンアイテム」の利用3
BarButtonItemViewController.xibの編集
ラベルをshowLabelと連結する
ラベルを(文字がないので選択しにくいかもしれませんが、カンで)右クリックして「コネクションパネル」を出します。「New Referencing Outlet」から連結線を引き出して、ドキュメント・ウィンドウ上の「File's Owner」アイコンまで持って行きます。「File's Owner」アイコン側にリストが現れたら、「showLabel」を選びます。
MainWindow.xibの編集
やっぱりMainWndow.xib
さあ、「バーボタンアイテム」をクリックしたときに起こる動作の設定です。それは、やっぱり、バーボタンアイテムをナビゲーションバーの上に置くという設定をした「MainWindow.xib」で行わなければなりません。
「Bar Button Item」からは「selector」
「バーボタンアイテム」をクリックしたときに起こる動作、それはまず、「Bar Button Item」の「selector」から連結線を引っ張ることから始めます。「selector」は「Sent Actions」という見出しの下にある項目です。
「MainWindow」上のオブジェクトを、「BarButtonItemViewController」と結びつけるには
しかし、「バーボタンアイテム」をクリックしたときに起こすべき動作は、「BarButtonItemViewController」クラスに定義してあります。「AppDelegate」ではありません。さてどうするのか。
驚くべき解決法です。それは、「MainWindow.xib」の「ナビゲーションコントローラ」ウィンドウに、リンクとして書かれている「BarButtonItemViewController」という文字のところまで引っ張って行くのです。
筆者も今回これを初めて発見して非常に驚きました。「ここだったりしてビヨーン」と引っ張ってみたら本当に設定できたのです。
図7 「Bar Button Item」の「selector」から、リンクの「BarButtonItemViewController」へビヨーン
すると、リンクの「BarButtonItemViewController」の部分に「addString:」というメソッド名が出てきますから、選択します。
図8 リンクの「BarButtonItemViewController」にメソッド名の候補が現れる
実行してみよう
全てのファイルを保存して、実行してみましょう。「+」のボタンをクリックするたびに「GeGeGeGe...」と表示が変わります。
。