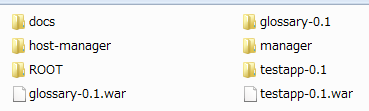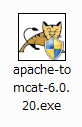
本書では、アプリケーションを、「外部のサーバ」で稼動できるWebアプリケーションにまとめる方法を御紹介しました。非常にカンタンでしたね。
でも、本当にそれが動くのか、確かめたいという方に、自分のパソコンに「サーバ」を導入して、そこで動かす方法を御紹介します。
そこで、「ホンモノのTomcat」をダウンロード・Windowsへのインストールを行う方法をご紹介します。ここでは、「サービス」として動きっぱなしにしたくなったら設定を戻せばいいんだから、今はそれをしないように設定する」という方針で、「サービス」用のインストーラを利用します。
Tomcatのダウンロードには、以下のTomcatのホームページに行きます。
Tomcatのホームページ
http://tomcat.apache.org
上記ページの左側のメニューに、「Download」という欄があり、いろいろなバージョンのがダウンロードできるようになっています。 ここでは本書で使用したTomcatテストサーバに近い「Tomcat6.0」をダウンロードする方法を説明します。
「Download」欄で「Tomcat 6.0」を選ぶと、「Tomcat6.0.33」のダウンロードページに移動します。Tomcatはいろいろな形で配布されていますが、「Core」に分類されている「Windows Service Installer」を選ぶのが、Windows環境ではベストです。
図1は、バージョンがちょっと古くて恐縮ですが、以前にダウンロードで得られたTomcat6.0.20 の「Windowsサービス」用インストーラのアイコンです。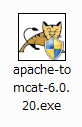
図3までは問題なく進めるでしょう。ここで出て来る「使用条件」は「Apache Lisence」というオープンソースライセンスに基づいた条件です。ソフトウェアの「使用条件」については、同じサイト中の「共通事項」のページにある「JDKのダウンロード」時のライセンス事項に関する、筆者の考えを参考にしていただければと思います。
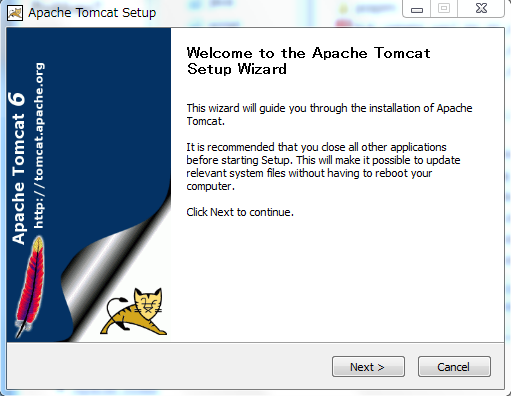
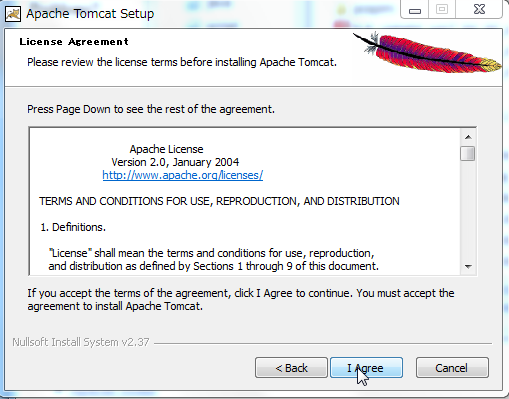
図4のような画面が出たら、「Tomcat」のノードを開いて「Service」という項目にチェックが入っているかどうか確認してください。自動にしろ手動にしろ「サービス」として動作させるにはこれが必要です。
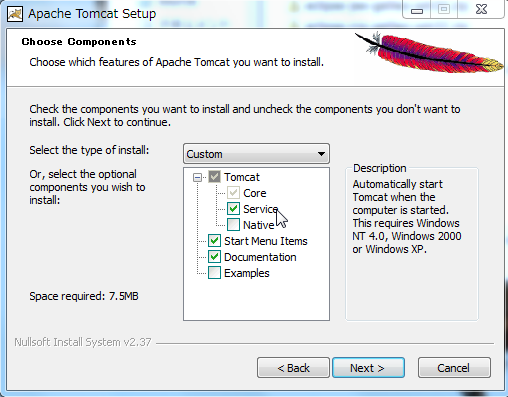
| (a) | 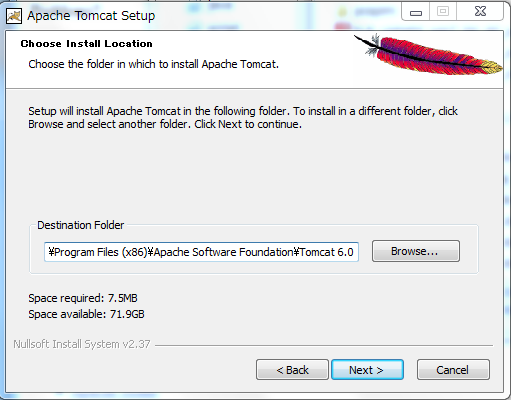 |
| (b) | 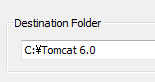 |
| (a) | 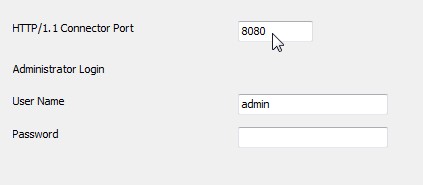 |
| (b) |  |
Web上でのログインはパスワードが空白だと拒否される危険があるので、入れておいた方がいいでしょう。
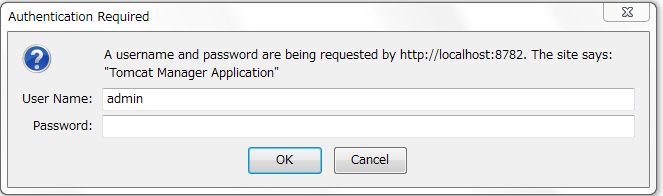
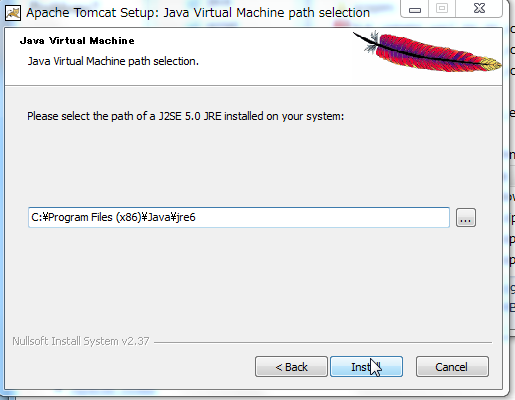
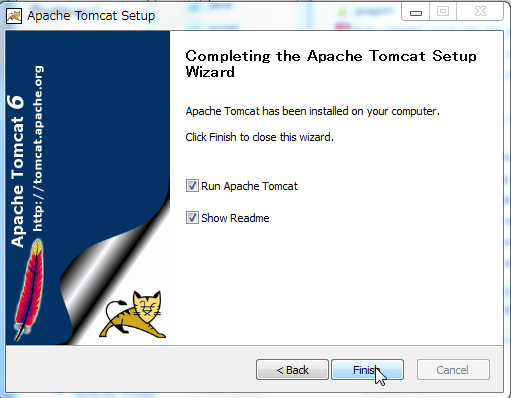
http://localhost:8782
図10のように「Tomcat」の紹介画面が表示されれば、起動成功です。ただし、今は全くの自動で起動していますから、このあと「動きっぱなしにしない」設定にします。
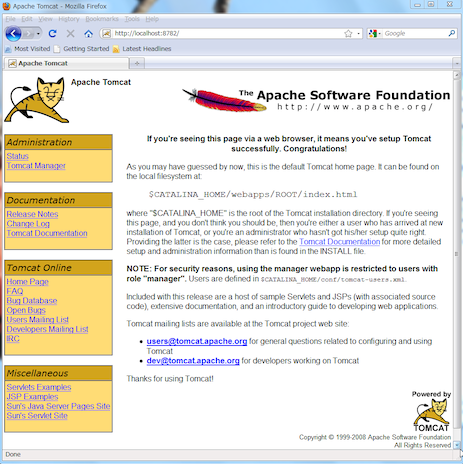
Javaの実行環境(図3-8の「JREフォルダ」)の「bin」フォルダの中に、「msvcr71.dll」というファイルがあります。Tomcat(のおまけ)は、JREフォルダの中のこのファイルにアクセスする必要があったのですが、見つけられなかったようで、サービスとしての起動に失敗しました。 そのような場合、見つけられないライブラリを、「Tomcat」の「bin」フォルダの中にコピーすることでだいたい解決します。
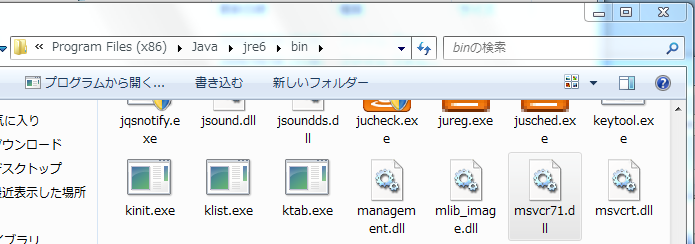
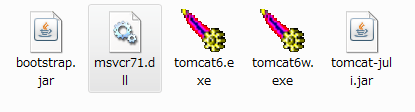
最後に「管理ツール」のウィンドウで表示される一覧の中から「サービス」を選びます。これは「ショートカット」アイコンなので、デスクトップにコピーしておけば次回からはデスクトップから直接「サービス」管理画面を起動できます。
| (a) |  |
| (b) | 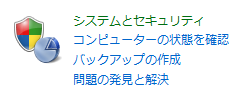 |
| (c) |  |
| (d) |
右クリックしてみてください。サービスが停止中の場合は「開始」を選んで開始できます。逆に、稼働中のサービスを停止できます。
| (a) |
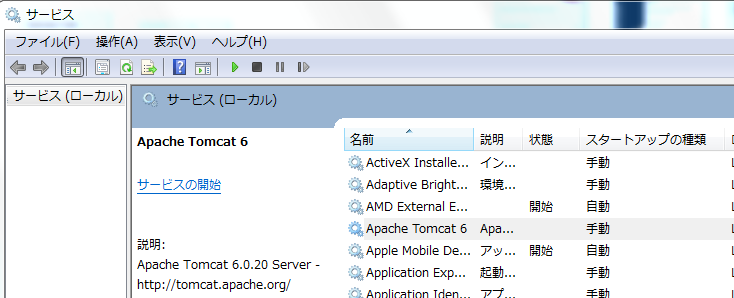 | |
| (b) |
 |
「Apache Tomcat 6」のプロパティー設定画面が出たら、「スタートアップの種類」という欄に注目してください。ここを「自動」から「手動」に変更することができます。
| (a) |
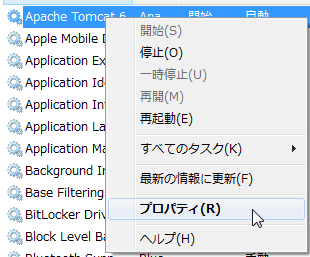 | |
| (b) |
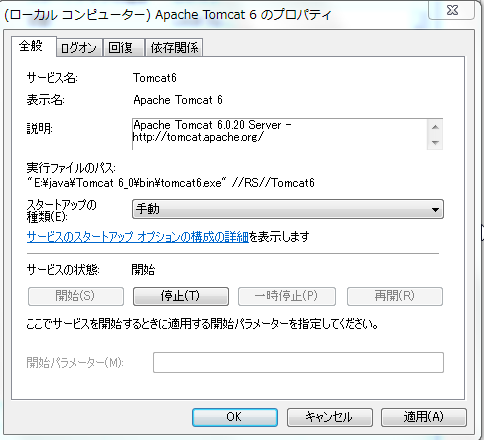 |
これからも毎日長時間Tomcatを使う、というのでなければ、手動で停止にしておくのが安全です。
実はこのメニュー項目の中のサブメニュー、やたら多いわりにクリックしても失敗するものもあるんですが、「Tomcat Manager」はちゃんと起動します。
これは、Tomcatがまだ結構古い4.0のときからついている機能で、Tomcatが起動しているときに、Web画面でこれを管理できるページです。
ただし、Tomcat Managerは、Tomcatの起動した状態で起動する必要があります。それを忘れて起動に失敗しても、あわてないでください。
| (a) |
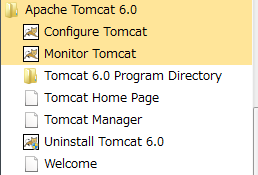 | |
| (b) |
|
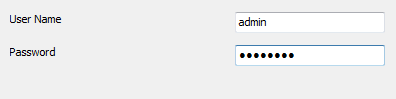
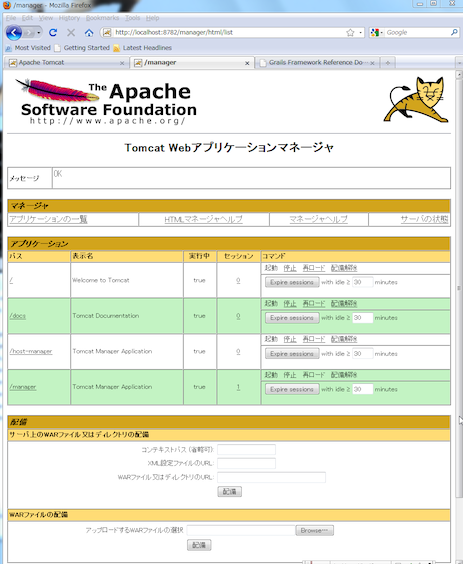
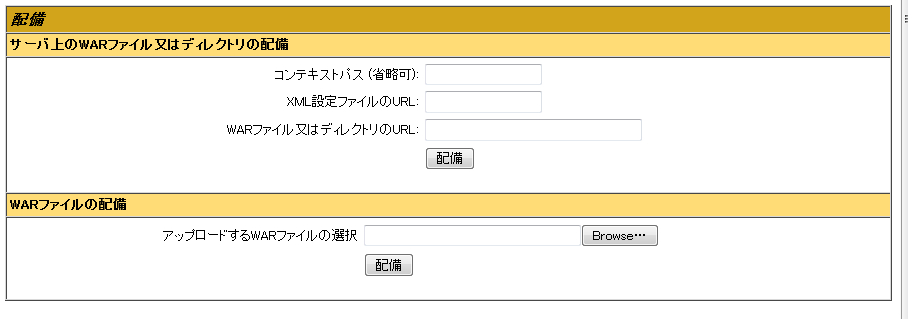
新規の配備は、下のほうにある「WARファイルの配備」という欄を使います。「アップロードするWARファイルの選択」という欄に、本書第13章で作成したglossary-0.1.warファイルを指定したいわけです。
横の「Browse」ボタンで、ファイル参照ウィンドウを立ち上げて探すのが便利です。
ファイルの選択が終わったら、「配備」ボタンをクリックします。ちょっと時間がかかりますが、画面が再読込されたら「アプリケーション」という欄をよく見てみましょう。「glossary-0.1」という項目が加わっているはずです。これで、すでに起動しています。
| (a) |
 | |
| (b) |
 |
http://localhost:8782/glossary-0.1
本書で説明したとおり、配布されたアプリケーションは「production」環境なので、データは入っていないはずです。ちゃんとデータが入力でき、Ajaxが操作できて、ついでにプラグインのカレンダーも使えることを確認しましょう。
Tomcatをインストールしたフォルダの中、「webapps」というフォルダを探してください。開くと、図21のように「glossary-0.1.war」ファイルと、それを展開した「glossary-0.1」フォルダがありますね。
フォルダのほうが、「glossary-0.1」アプリケーションの本体です。図21では、「testapp」も同じように配備しています。中身を調べて、本書に示したとおりであるかどうか確認してみるとよいでしょう。